Полное руководство по обновлению BIOS ноутбука HP с BitLocker
Введение
Обновление BIOS вашего ноутбука HP может улучшить его производительность и безопасность. Однако, когда используется шифрование BitLocker, необходимо предпринять особые шаги, чтобы процесс прошел гладко. Это подробное руководство проведет вас через процесс обновления BIOS вашего ноутбука HP с учетом BitLocker, обеспечивая безопасность ваших данных и оптимальную работу системы.
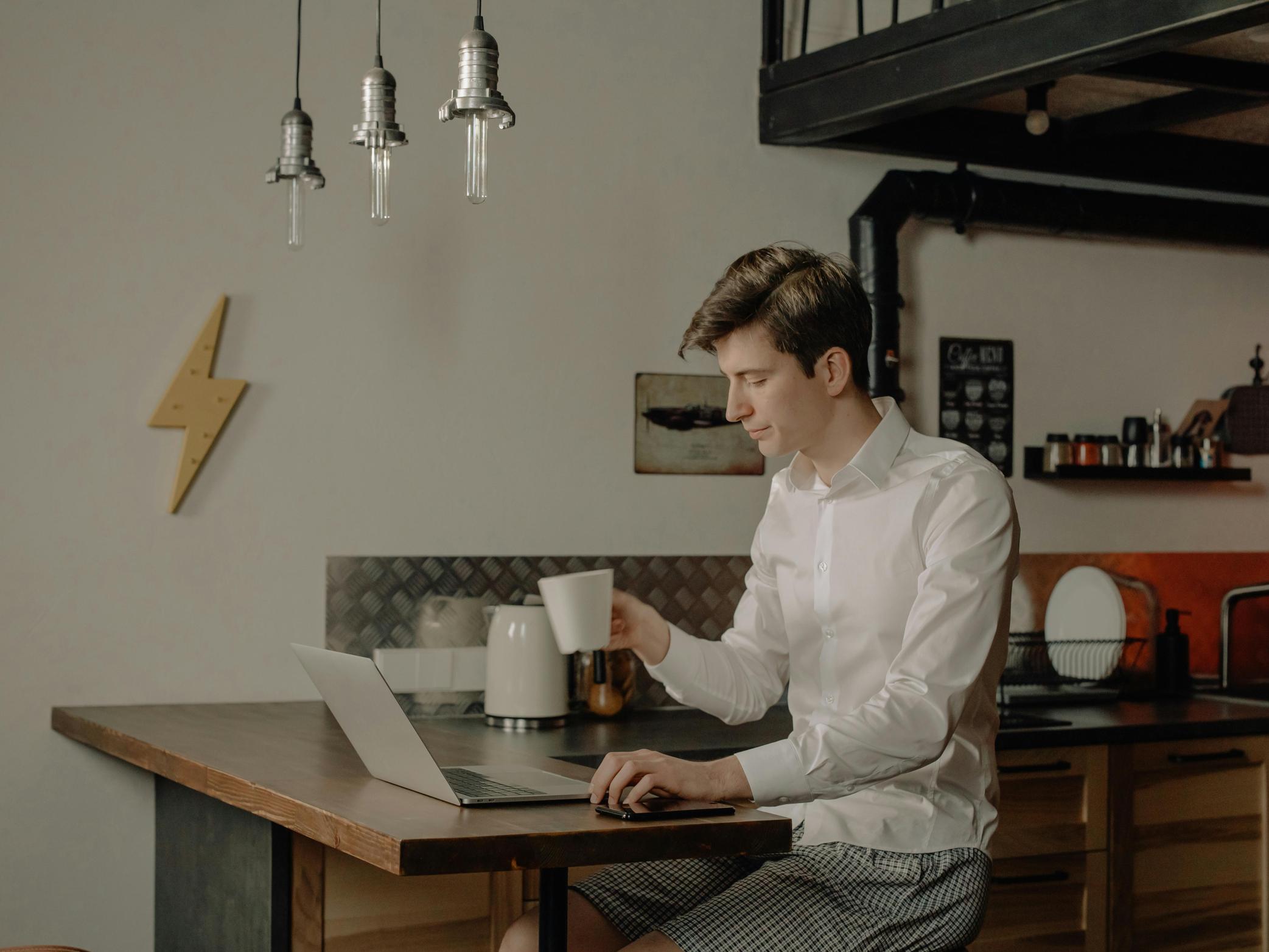
Понимание BIOS и BitLocker
Что такое BIOS?
Базовая система ввода/вывода (BIOS) – это низкоуровневая программа, встроенная в материнскую плату вашего компьютера. Она инициализирует аппаратные компоненты при запуске и предоставляет службы выполнения для операционных систем и программного обеспечения. По сути, BIOS позволяет вашему компьютеру запускаться до того, как управление перейдет к операционной системе.
Что такое BitLocker?
BitLocker – это функция полного шифрования диска, включенная в Microsoft Windows. Она шифрует весь диск на вашем ноутбуке, защищая ваши данные от несанкционированного доступа. При включении BitLocker требуется ключ восстановления для доступа к зашифрованным данным, если обнаружены изменения, такие как обновление BIOS.
Понимание этих двух элементов очень важно, так как они играют ключевые роли как в процессе загрузки вашего ноутбука, так и в безопасности данных.

Подготовка вашего ноутбука HP к обновлению BIOS
Резервное копирование данных
Перед началом обновления BIOS крайне важно сделать резервную копию ваших данных. Это гарантирует, что в случае возникновения каких-либо проблем в процессе обновления, ваши важные файлы останутся нетронутыми. Используйте внешние жесткие диски, облачное хранилище или другие методы резервного копирования для защиты своих файлов.
Сохранение ключа восстановления BitLocker
Не менее важно сохранить ключ восстановления BitLocker. Этот ключ необходим для восстановление доступа к зашифрованным данным, если BitLocker обнаруживает изменения в системе. Вы можете сохранить его в нескольких местах, таких как USB-накопитель, напечатать или сохранить в вашей учетной записи Microsoft.
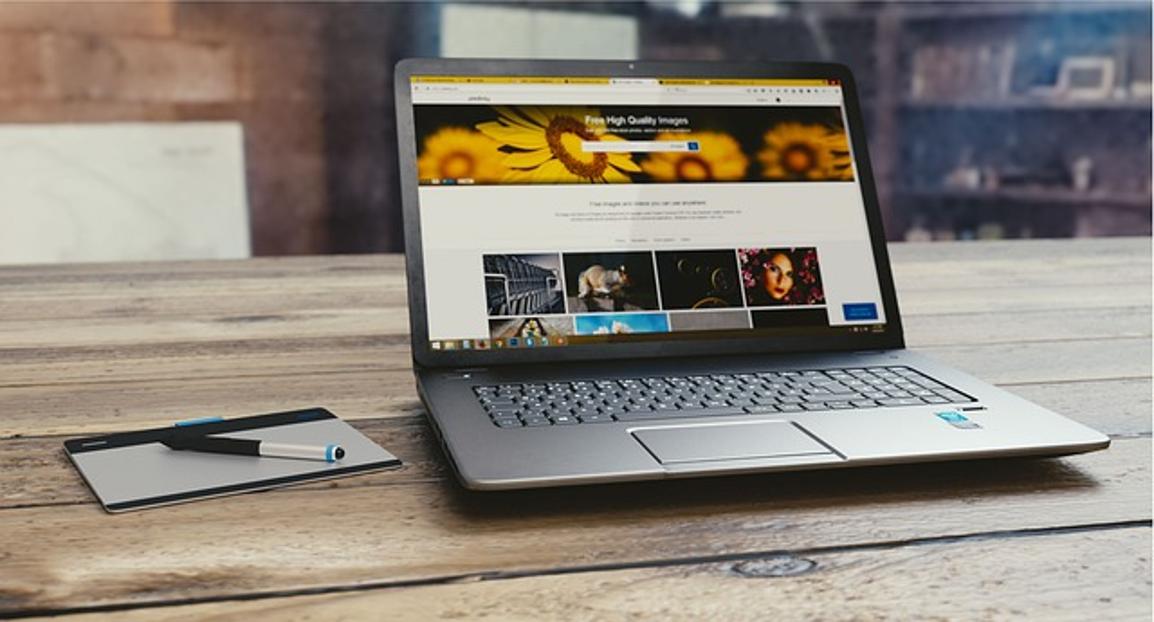
Пошаговое руководство по обновлению BIOS на ноутбуке HP
Проверка текущей версии BIOS
- Нажмите
Windows + Rи введитеmsinfo32, затем нажмите Enter. - В окне «Сведения о системе» найдите запись «Версия/дата BIOS».
- Запишите текущую версию BIOS для справки.
Загрузка последнего обновления BIOS
- Посетите официальный веб-сайт поддержки HP.
- Введите модель вашего ноутбука и найдите доступные обновления.
- Скачайте последнее обновление BIOS, совместимое с вашей моделью ноутбука.
Приостановка BitLocker
- Откройте Панель управления и перейдите к
Система и безопасность. - Нажмите на
Шифрование диска BitLocker. - Выберите
Приостановить защиту, чтобы временно отключить BitLocker и избежать помех при обновлении.
Выполнение процесса обновления BIOS
Запуск утилиты обновления BIOS
- Найдите загруженный файл обновления BIOS на вашем компьютере.
- Дважды щелкните файл, чтобы запустить утилиту обновления BIOS.
- Следуйте любым предварительным инструкциям, появляющимся на экране.
Следование инструкциям на экране
- Внимательно читайте и следуйте каждому шагу, отображаемому утилитой обновления BIOS.
- Убедитесь, что ваш ноутбук подключен к сети, чтобы избежать потери питания во время обновления.
- Позвольте утилите завершить процесс обновления без прерываний.
Процедуры после обновления
Перезагрузка и возобновление BitLocker
- После завершения обновления BIOS перезагрузите ноутбук.
- Вернитесь в Панель управления и перейдите обратно к настройкам BitLocker.
- Нажмите
Возобновить защиту, чтобы снова активировать шифрование BitLocker.
Проверка обновления BIOS
- Нажмите
Windows + R, введитеmsinfo32и нажмите Enter. - Проверьте запись «Версия/дата BIOS», чтобы убедиться, что обновление прошло успешно.
- Убедитесь, что ваш ноутбук работает корректно после обновления.
Распространенные проблемы и их устранение
Неудачное обновление BIOS
- Если обновление не удалось, не паникуйте. Перезагрузите ноутбук и попробуйте снова запустить утилиту обновления.
- Убедитесь, что у вас есть правильный файл обновления для вашей модели ноутбука.
- Убедитесь, что BitLocker приостановлен и ваш ноутбук подключен к сети во время обновления.
Восстановление после неудачного обновления
- Если ноутбук не загружается, перейдите к опциям восстановления системы HP.
- Используйте опции восстановления для восстановления предыдущей версии BIOS.
- Обратитесь в поддержку HP, если опции восстановления недостаточны для решения проблемы.
Заключение
Обновление BIOS вашего ноутбука HP с включенным BitLocker требует тщательной подготовки и внимательности. Следуя этому руководству, вы обеспечите плавный процесс обновления, сохранив при этом безопасность своих данных. Не забывайте делать резервные копии данных, сохранять ключ восстановления BitLocker и следовать пошаговым инструкциям для успешного обновления.
Часто задаваемые вопросы
Что делать, если мой ключ BitLocker потерян во время обновления BIOS?
Если вы потеряли свой ключ BitLocker, используйте свою учетную запись Microsoft или другие сохраненные места резервного копирования для его восстановления. Наличие нескольких надежных резервных копий может предотвратить потенциальную потерю данных.
Могу ли я обновить BIOS на своем ноутбуке HP без приостановки BitLocker?
Настоятельно рекомендуется приостановить BitLocker перед обновлением BIOS. В противном случае BitLocker может обнаружить изменения и потребовать ключ восстановления, что может усложнить процесс обновления.
Как часто следует обновлять BIOS на моем ноутбуке HP?
Обновления BIOS следует выполнять по мере необходимости для устранения ошибок, добавления функций или устранения уязвимостей в безопасности. Регулярно проверяйте сайт поддержки HP на наличие обновлений и определяйте, принесет ли их применение пользу в вашем конкретном случае.
