Как подключить беспроводную клавиатуру KB2US
Введение
Подключение вашей новой беспроводной клавиатуры KB2US может показаться сложной задачей, но это руководство призвано сделать процесс простым и беззаботным. Независимо от того, используете ли вы Windows, Mac или Linux, это пошаговое руководство проведет вас через все необходимые шаги.

Понимание беспроводной клавиатуры KB2US
Основные характеристики беспроводной клавиатуры KB2US
Беспроводная клавиатура KB2US выделяется благодаря эргономичному дизайну, долгому времени работы от аккумулятора и двойным опциям подключения — Bluetooth и USB-адаптер. Она также оснащена настраиваемыми клавишами и подсветкой, что увеличивает производительность и комфорт пользователя.
Преимущества использования беспроводной клавиатуры KB2US
Использование беспроводной клавиатуры KB2US избавляет от проводов, обеспечивая чистое и гибкое рабочее пространство. Ее универсальная совместимость гарантирует плавную работу с различными устройствами. Кроме того, портативность клавиатуры делает ее отличным выбором для профессионалов на ходу.
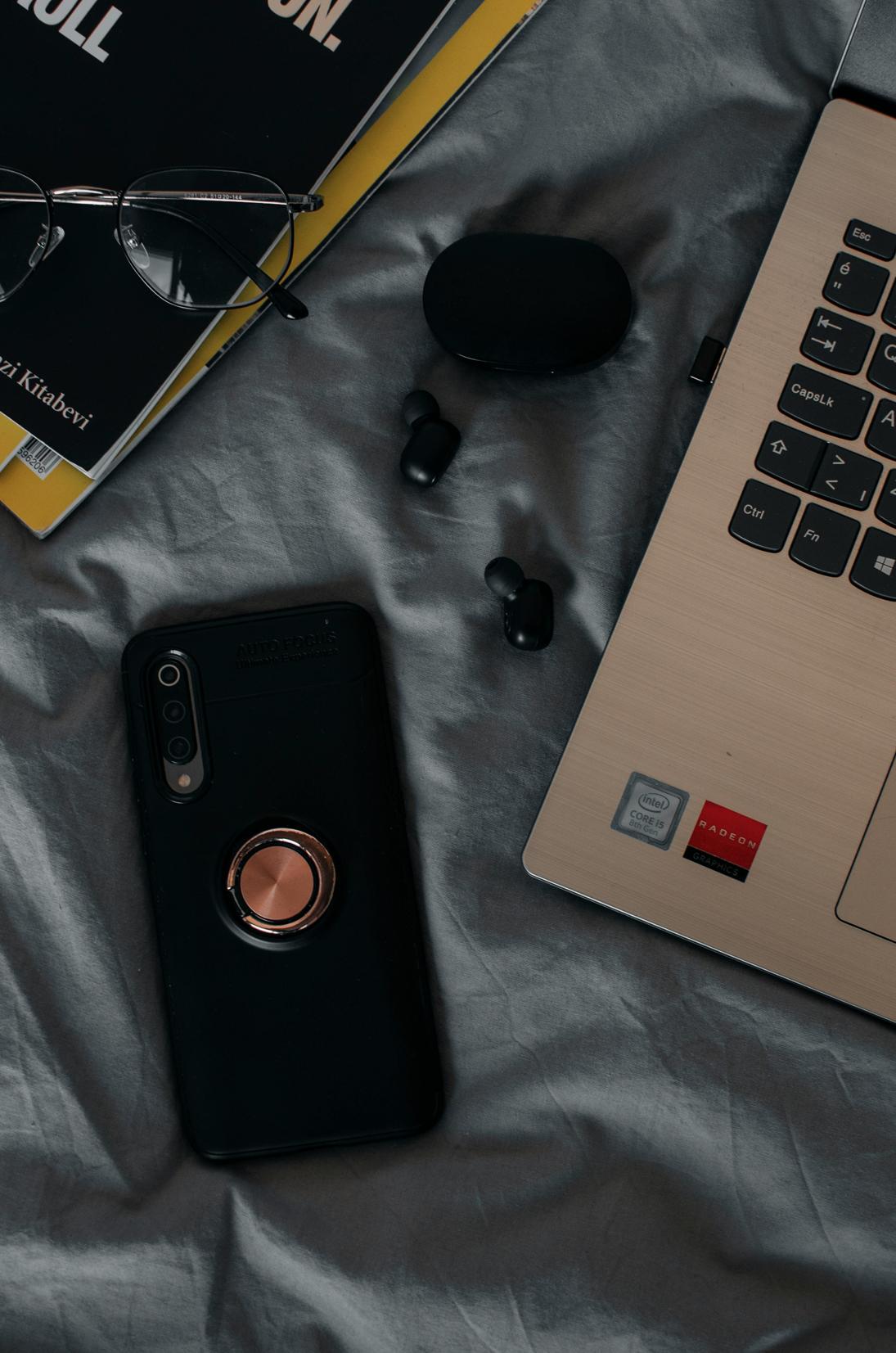
Первоначальная настройка и требования
Распаковка вашей клавиатуры KB2US
Перед подключением клавиатуры распакуйте ваш набор KB2US. Внутри вы найдете беспроводную клавиатуру, USB-адаптер, кабель для зарядки и руководство пользователя. Убедитесь, что все элементы в наличии и не повреждены.
Контрольный список перед подключением: что нужно
Для плавного процесса настройки убедитесь, что у вас есть:
— Полностью заряженная клавиатура KB2US
— USB-адаптер (если используется USB-подключение)
— Устройство с возможностью Bluetooth или доступным USB-портом
— Последние драйверы и программное обеспечение для вашей операционной системы
Пошаговое руководство по подключению
Подключение через Bluetooth
- Включите: Включите клавиатуру KB2US, нажав кнопку питания.
- Активируйте Bluetooth: На вашем устройстве перейдите в настройки Bluetooth и включите Bluetooth.
- Режим сопряжения: Нажмите кнопку сопряжения Bluetooth на вашей клавиатуре, пока индикатор не начнет мигать.
- Поиск устройства: Ваше устройство должно обнаружить клавиатуру KB2US. Выберите ее из списка.
- Подтвердите сопряжение: Если появится запрос, подтвердите запрос на сопряжение. Ваша клавиатура теперь должна быть подключена через Bluetooth.
Подключение через USB-адаптер
- Вставьте адаптер: Подключите USB-адаптер в доступный USB-порт на вашем устройстве.
- Включите: Включите клавиатуру KB2US.
- Автоматическое обнаружение: Ваше устройство должно автоматически обнаружить и установить необходимые драйверы. Если этого не произойдет, обратитесь к руководству пользователя для ручной установки драйверов.
- Тест: Попробуйте напечатать что-либо, чтобы убедиться, что подключение успешно.
Сопряжение с различными операционными системами
Подключение к Windows
- Настройки: Откройте меню «Пуск» и перейдите в Настройки > Устройства > Bluetooth и другие устройства.
- Добавить новое устройство: Нажмите «Добавить Bluetooth или другое устройство» и выберите Bluetooth.
- Выберите клавиатуру: Выберите «KB2US Wireless Keyboard» из списка и следуйте инструкциям на экране.
Подключение к Mac
- Системные настройки: Перейдите в Системные настройки > Bluetooth.
- Включите Bluetooth: Включите Bluetooth.
- Найдите устройство: Найдите «KB2US Wireless Keyboard» в списке устройств.
- Сопряжение: Нажмите «Сопряжение» рядом с записью KB2US и следуйте дальнейшим инструкциям.
Подключение к Linux
- Диспетчер Bluetooth: Откройте диспетчер Bluetooth вашей системы.
- Поиск устройств: Включите Bluetooth и начните поиск новых устройств.
- Выберите клавиатуру: Выберите «KB2US Wireless Keyboard» из списка.
- Авторизация: Завершите процесс сопряжения, следуя инструкциям на экране.

Устранение распространенных проблем
Проблемы с подключением и их решенPие
Если клавиатура не подключается, убедитесь, что она заряжена и находится в рекомендуемом диапазоне от вашего устройства. Перезагрузите клавиатуру и ваше устройство, затем попробуйте подключиться снова.
Клавиатура не распознается устройством
Проверьте, что драйверы обновлены. Если используется USB-адаптер, попробуйте подключить его в другой порт. Также убедитесь, что другие Bluetooth-устройства не создают помех сигнала.
Проблемы с помехами и их устранение
Беспроводные устройства могут иногда создавать помехи друг другу. Чтобы уменьшить это, держите другие беспроводные устройства подальше от клавиатуры во время сопряжения и используйте ее в рекомендуемом диапазоне.
Советы по обслуживанию и уходу
Чистка вашей клавиатуры KB2US
Регулярно очищайте клавиатуру с помощью мягкой, сухой ткани. Избегайте проливания жидкостей на клавиатуру и держите ее чистой от пыли и мусора.
Уход за аккумулятором и его замена
Полностью заряжайте клавиатуру перед использованием и избегайте ее перезарядки. Когда аккумулятор перестанет держать заряд, обратитесь к руководству пользователя для инструкций по замене.
Улучшение пользовательского опыта
Настройка клавиатуры
Используйте программное обеспечение KB2US для настройки клавиш в соответствии с вашими предпочтениями. Это может повысить продуктивность и упростить ваш рабочий процесс.
Использование горячих клавиш
Изучите горячие клавиши, которые могут сэкономить ваше время. Руководство пользователя должно включать список этих комбинаций.
Заключение
Подключение беспроводной клавиатуры KB2US может быть простым, если вы следуете шагам, описанным в этом руководстве. Наслаждайтесь преимуществами рабочего пространства без проводов и с высокой эффективностью с вашей новой клавиатурой.
Часто задаваемые вопросы
Как сбросить настройки моей беспроводной клавиатуры KB2US?
Чтобы сбросить настройки, выключите клавиатуру и удерживайте кнопку сопряжения Bluetooth в течение 10 секунд, пока светодиодный индикатор не начнет быстро мигать.
Что делать, если моя клавиатура KB2US продолжает отключаться?
Проверьте уровень заряда батареи и убедитесь, что клавиатура находится в пределах досягаемости. Попробуйте подойти ближе к устройству и убрать все физические препятствия.
Как обновить прошивку моей беспроводной клавиатуры KB2US?
Скачайте последнюю прошивку с веб-сайта производителя, подключите клавиатуру через USB и следуйте инструкциям для обновления.
