Puoi aggiungere musica di iTunes su iWatch? Una guida completa
Introduzione
Aggiungere musica di iTunes al tuo Apple Watch ne potenzia la funzionalità oltre il semplice monitoraggio del fitness e le notifiche. Immagina di correre o fare esercizio, senza il tuo iPhone ma continuando a ascoltare le tue canzoni preferite. Questa guida è la tua road map per sincronizzare la musica di iTunes con il tuo Apple Watch. Copriremo tutto, dalla configurazione iniziale alla risoluzione dei problemi comuni.

Perché aggiungere musica di iTunes al tuo Apple Watch?
Aggiungere musica al tuo Apple Watch permette una maggiore libertà. Lascia il telefono a casa e goditi le playlist direttamente dal polso. Che tu stia facendo esercizio, svolgendo commissioni, o semplicemente portando a spasso il cane, avere la musica sempre a disposizione può essere estremamente comodo. Con il tuo Apple Watch, puoi riprodurre musica direttamente su cuffie Bluetooth senza dispositivi aggiuntivi. Questa comodità è una delle caratteristiche principali che rendono l’Apple Watch un accessorio eccezionale.
Prerequisiti
Prima di entrare nel processo di sincronizzazione, assicurati di avere quanto segue:
– Un Apple Watch Series 3 o successivo.
– Un iPhone aggiornato all’ultima versione di iOS.
– L’ultima versione di iTunes o Apple Music installata sul tuo computer.
– Cuffie o auricolari Bluetooth per la riproduzione.
Una volta soddisfatti questi requisiti, sei pronto per iniziare a sincronizzare la tua musica.
Guida passo-passo per sincronizzare la musica di iTunes con l’Apple Watch
Aggiorna i tuoi dispositivi
Prima di tutto, aggiorna il tuo Apple Watch e iPhone alle ultime versioni di watchOS e iOS:
1. Apri l’app Impostazioni sul tuo iPhone.
2. Vai a Generali > Aggiornamento Software.
3. Segui le istruzioni sullo schermo per installare gli aggiornamenti.
4. Fai lo stesso per il tuo Apple Watch tramite l’app Watch sul tuo iPhone: Generale > Aggiornamento Software.
Assicurare che entrambi i dispositivi siano aggiornati garantisce compatibilità e una sincronizzazione fluida.
Crea una playlist in iTunes
Creare una playlist dedicata per il tuo Apple Watch semplifica il processo di sincronizzazione:
1. Apri iTunes sul tuo computer.
2. Clicca su ‘File’ > ‘Nuovo’ > ‘Playlist’.
3. Dai un nome alla tua Playlist.
4. Trascina e rilascia le tue canzoni preferite in questa nuova playlist.
Avere una singola playlist invece di molte canzoni sparse rende più facile gestire e sincronizzare la tua musica in modo efficace.
Sincronizzare la playlist con l’Apple Watch
Successivamente, sincronizza la playlist con il tuo Apple Watch:
1. Apri l’app Watch sul tuo iPhone.
2. Naviga alla scheda ‘Il mio Apple Watch’.
3. Tocca ‘Musica’.
4. Scegli ‘Aggiungi Musica’ e seleziona la playlist creata in iTunes.
Il processo di sincronizzazione potrebbe richiedere del tempo, a seconda del numero di brani nella tua playlist. Assicurati che il tuo Apple Watch sia in carica durante la sincronizzazione per evitare interruzioni.
Opzioni di riproduzione su Apple Watch
Una volta che la tua musica è sul tuo Apple Watch, hai varie opzioni di riproduzione:
– Usare l’app Musica: Apri l’app Musica sul tuo orologio, tocca ‘Libreria’ e seleziona tra Playlist, Artisti, Album o Canzoni.
– Comandi vocali con Siri: Basta dire ‘Ehi Siri, riproduci [Canzone/Artista/Album]’ per ascoltare brani specifici.
– Centro di Controllo: Scorri verso l’alto sul quadrante del tuo orologio per accedere al Centro di Controllo, dove puoi riprodurre, mettere in pausa, saltare brani e regolare il volume.
Connettere le tue cuffie Bluetooth è essenziale per la migliore esperienza di ascolto. Assicurati che le tue cuffie siano abbinate e pronte all’uso.
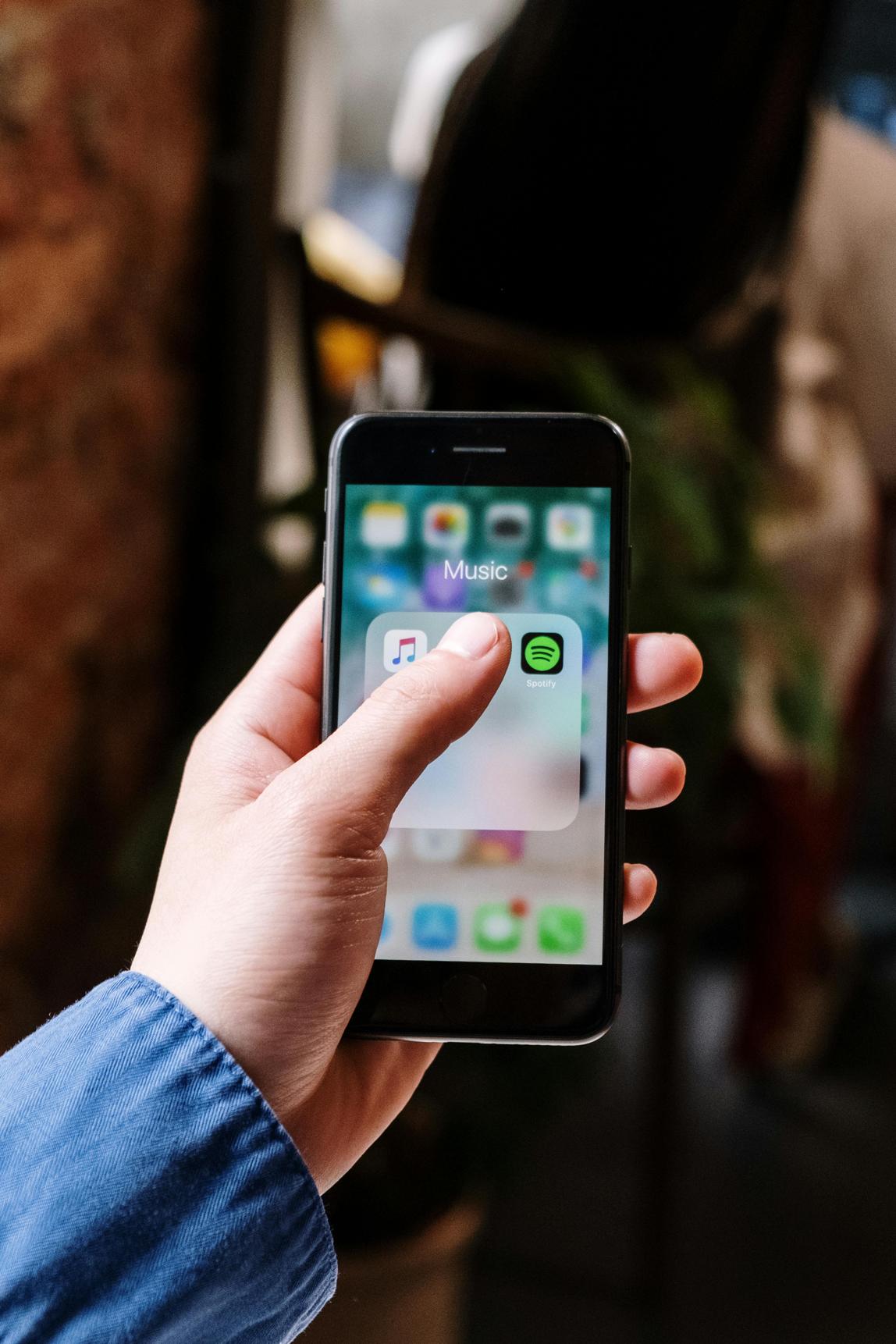
Gestire la tua libreria musicale
Gestire la tua libreria musicale in modo efficiente aiuta a mantenere lo spazio dell’Apple Watch ottimizzato:
1. Apri l’app Watch sul tuo iPhone.
2. Vai a ‘Il mio Apple Watch’ > ‘Musica’.
3. Elimina playlist o canzoni individuali che non ascolti più scorrendo a sinistra sull’elemento e toccando ‘Rimuovi’.
Aggiornare e curare regolarmente le tue playlist assicura che tu abbia sempre musica fresca ed entusiasmante al polso.
Risoluzione dei problemi comuni
Occasionalmente, potresti incontrare problemi durante la sincronizzazione o la riproduzione di musica sul tuo Apple Watch:
– Problemi di sincronizzazione: Assicurati che entrambi i dispositivi siano aggiornati e connessi alla stessa rete Wi-Fi. Riavvia entrambi i dispositivi se la sincronizzazione è lenta.
– Problemi di spazio: Se il tuo Apple Watch non ha abbastanza spazio, elimina app o file multimediali non utilizzati per creare spazio per la tua musica.
– Problemi di connettività Bluetooth: Assicurati che le tue cuffie siano in modalità di abbinamento e vicine all’orologio. Se i problemi persistono, prova a disabbinarli e riabbinarli.

Consigli e trucchi aggiuntivi
Ecco alcuni suggerimenti extra per migliorare la tua esperienza:
– Ottimizza spazio: Usa la funzione di Riempimento Automatico nelle impostazioni dell’app Musica per permettere al tuo Apple Watch di gestire automaticamente lo spazio di archiviazione della musica.
– Ascolto offline: Scarica canzoni per l’ascolto offline in aree con bassa connettività.
Conclusione
Sincronizzare la musica di iTunes con il tuo Apple Watch è un processo semplice che ne migliora notevolmente l’utilità. Segui questa guida completa per goderti le tue canzoni preferite senza bisogno di un iPhone. Con la musica al polso, ogni allenamento, passeggiata o attività quotidiana diventa più piacevole.
Domande Frequenti
Puoi trasmettere musica in streaming su Apple Watch senza un iPhone?
Sì, ma avrai bisogno di una connessione Wi-Fi o un modello cellulare con un piano dati attivo.
Quanta musica puoi memorizzare su un Apple Watch?
Un Apple Watch può memorizzare fino a 2 GB di musica, che corrispondono approssimativamente a 250-500 canzoni a seconda delle dimensioni del file.
Hai bisogno di un account iTunes per aggiungere musica ad Apple Watch?
Sì, hai bisogno di un account iTunes per sincronizzare e gestire efficacemente la tua libreria musicale.

