Come risolvere il problema quando la tastiera del tuo computer HP non funziona
Introduzione
La tastiera del tuo computer HP non funziona? Questo problema comune ma frustrante può interrompere il tuo flusso di lavoro e la tua produttività. Fortunatamente, diagnosticare e risolvere i problemi della tastiera non deve essere una seccatura. In questo blog, esploreremo i passaggi che puoi seguire per far funzionare nuovamente la tastiera del tuo computer HP. Dai controlli preliminari di base alla risoluzione avanzata dei problemi, ti copriamo noi. Procediamo e rendiamo funzionante la tua tastiera correttamente ancora una volta.

Controlli preliminari prima della risoluzione dei problemi
Prima di passare alla risoluzione dettagliata dei problemi, esegui alcuni controlli di base per escludere problemi comuni e facilmente risolvibili. Questi passaggi preliminari possono far risparmiare tempo e risolvere problemi minori senza necessità di interventi più approfonditi.
- Riavvia il computer: Un semplice riavvio può spesso risolvere piccoli problemi software che potrebbero causare il malfunzionamento della tastiera.
- Verifica la connessione della tastiera: Assicurati che la tastiera sia correttamente collegata al computer. Per le tastiere cablate, verifica che la connessione USB sia sicura. Per le tastiere wireless, assicurati che la batteria sia carica e che la connessione Bluetooth sia stabilita.
- Controlla per ostruzioni: Polvere, briciole o detriti intrappolati sotto i tasti possono ostacolarne il funzionamento. Capovolgi delicatamente la tastiera e scuotila per rimuovere eventuali particelle.
- Prova porte diverse: Se stai usando una tastiera USB, collegala a una porta USB diversa per escludere problemi specifici della porta.
Se questi controlli preliminari non risolvono il problema, procedi con metodi di risoluzione dei problemi software e hardware più dettagliati.
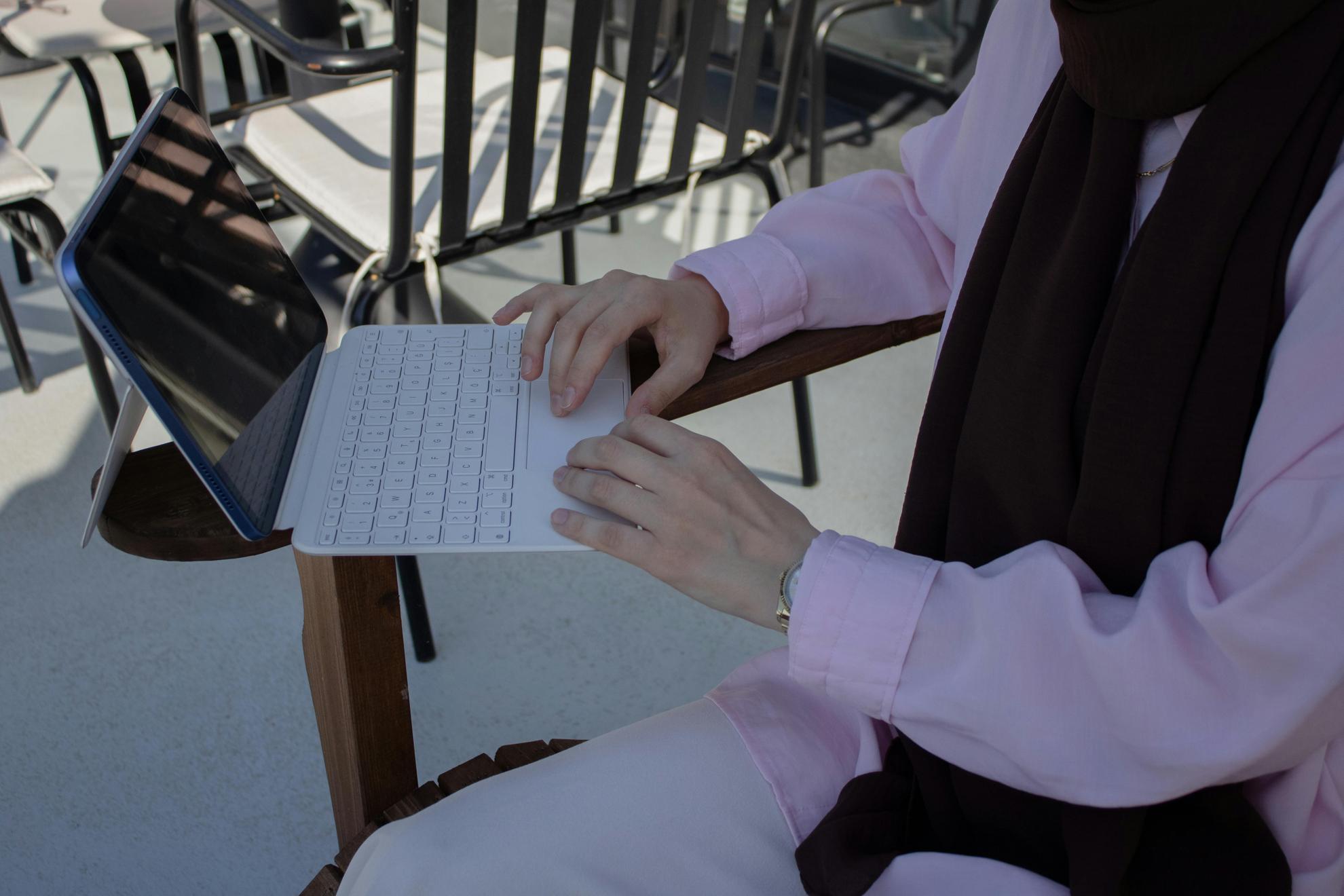
Risoluzione dei problemi software
Se i controlli di base non risolvono il problema, il passo successivo consiste in correzioni relative al software. Queste soluzioni affrontano problemi come driver obsoleti, glitch software o conflitti di sistema.
Aggiornamento dei driver della tastiera
Driver obsoleti o corrotti possono causare il malfunzionamento della tastiera. L’aggiornamento dei driver della tastiera può risolvere questo problema.
- Apri Gestione dispositivi: Premi il tasto Windows + X e seleziona “Gestione dispositivi”.
- Individua la tastiera: Espandi la sezione “Tastiere” e fai clic destro sul dispositivo della tua tastiera.
- Aggiorna il driver: Seleziona “Aggiorna driver” e scegli “Cerca automaticamente il software del driver aggiornato”. Segui le istruzioni per completare l’aggiornamento.
Esecuzione dello strumento di risoluzione dei problemi della tastiera di Windows
Windows ha uno strumento di risoluzione dei problemi integrato che può rilevare e risolvere problemi comuni della tastiera.
- Apri Impostazioni: Premi il tasto Windows + I per aprire il menu delle impostazioni.
- Vai a Risoluzione dei problemi: Vai su “Aggiornamento e sicurezza” > “Risoluzione dei problemi”.
- Esegui lo strumento di risoluzione dei problemi della tastiera: Seleziona “Tastiera” e fai clic su “Esegui lo strumento di risoluzione dei problemi”. Segui le istruzioni sullo schermo per completare il processo.
Annullamento delle modifiche software recenti
A volte, le recenti modifiche software o installazioni possono interferire con il funzionamento della tastiera.
- Apri Pannello di controllo: Digita “Pannello di controllo” nella barra di ricerca di Windows e aprilo.
- Visualizza aggiornamenti installati: Vai su “Programmi” > “Programmi e funzionalità” > “Visualizza aggiornamenti installati”.
- Disinstalla gli aggiornamenti recenti: Identifica e disinstalla eventuali aggiornamenti o software installati subito prima che la tastiera iniziasse a malfunzionare. Riavvia il computer dopo aver effettuato queste modifiche.
Risoluzione dei problemi hardware
Se le soluzioni software non risolvono il problema, potrebbe essere un problema hardware. Le ispezioni e i test fisici possono aiutare a identificare la fonte.
Ispezione per danni fisici
Esamina la tastiera per eventuali danni fisici evidenti, come tasti rotti, crepe o versamenti di liquidi.
- Controlla la superficie della tastiera: Cerca eventuali danni visibili o segni di versamento di liquidi.
- Testa la funzionalità dei tasti: Premi ciascun tasto individualmente per verificare se funzionano correttamente o se sono bloccati.
Test con una tastiera esterna
Usare una tastiera esterna può aiutarti a determinare se il problema risiede nella tua tastiera HP o nel computer stesso.
- Collega una tastiera esterna: Collega una tastiera USB o Bluetooth.
- Testa la funzionalità: Usa la tastiera esterna per vedere se funziona correttamente. Se funziona, il problema probabilmente risiede nella tua tastiera HP.
Esecuzione di test di connessione USB
Per le tastiere USB, porte o cavi difettosi possono causare problemi di connettività.
- Controlla le porte USB: Rimuovi la tastiera e collegala a diverse porte USB.
- Usa un cavo USB diverso: Se possibile, sostituisci il cavo USB che collega la tastiera al computer.
Soluzioni avanzate
Se risoluzioni di base e hardware non hanno risolto il problema, prendi in considerazione soluzioni più avanzate.
Esecuzione di HP Support Assistant
HP Support Assistant è uno strumento utile per diagnosticare e risolvere problemi hardware.
- Apri HP Support Assistant: Cerca “HP Support Assistant” nella barra di ricerca di Windows e apri l’applicazione.
- Esegui diagnosi: Seleziona “Risoluzione dei problemi e soluzioni” e segui le istruzioni per eseguire la diagnosi della tastiera.
Esecuzione di un ripristino del sistema
Un ripristino del sistema può ripristinare il computer a uno stato precedente prima che iniziasse il problema della tastiera.
- Apri Ripristino configurazione di sistema: Cerca “Crea un punto di ripristino” su Windows e aprilo.
- Esegui Ripristino configurazione di sistema: Seleziona “Ripristino configurazione di sistema” e scegli un punto di ripristino precedente l’inizio del problema.
- Segui le istruzioni: Completa il processo seguendo le istruzioni sullo schermo.
Reimpostare le impostazioni del BIOS/UEFI
Le impostazioni del BIOS/UEFI errate possono a volte causare malfunzionamenti della tastiera.
- Entra nel BIOS/UEFI: Riavvia il computer e premi il tasto designato (di solito F2, F10 o DEL) per entrare nelle impostazioni del BIOS/UEFI.
- Reimposta alle impostazioni predefinite: Trova l’opzione per reimpostare le impostazioni ai valori predefiniti e salva le modifiche prima di uscire.
Quando cercare assistenza professionale
Se nessuno dei passaggi di risoluzione dei problemi risolve il problema, potrebbe essere il momento di cercare assistenza professionale. Problemi persistenti possono indicare problemi hardware più profondi che richiedono riparazioni specializzate. Contatta l’assistenza HP o visita un centro di assistenza autorizzato per ulteriore assistenza. I tecnici professionisti possono diagnosticare e risolvere problemi complessi che potrebbero non essere evidenti tramite la risoluzione standard dei problemi.

Misure preventive per evitar problemi futuri
Per ridurre la probabilità di problemi futuri con la tastiera, considera di implementare queste misure preventive:
- Pulizia regolare: Mantieni la tastiera pulita rimuovendo regolarmente polvere e detriti. Usa aria compressa per eliminare le particelle intrappolate tra i tasti.
- Evita versamenti di liquidi: Tieni bevande e altri liquidi lontani dalla tastiera per prevenire versamenti accidentali.
- Aggiorna il software: Aggiorna regolarmente il sistema operativo, i driver e il software per garantire compatibilità e prestazioni.
- Usa una copertura per tastiera: Considera l’uso di una copertura in silicone per proteggere la tastiera da polvere e versamenti.
Conclusione
Risolvere una tastiera del computer HP non funzionante può sembrare scoraggiante, ma seguendo questi passaggi di risoluzione dei problemi completi, è spesso possibile risolvere il problema. Dai controlli di base alle soluzioni avanzate, c’è probabilmente una soluzione che funzionerà per te. Se il problema persiste, è disponibile assistenza professionale. Implementa misure preventive per evitare problemi futuri e mantenere la tua tastiera funzionante senza intoppi.
Domande Frequenti
Cosa dovrei fare se la tastiera del mio laptop HP smette improvvisamente di funzionare?
Prima di tutto, riavvia il tuo laptop. Se il problema persiste, controlla la connessione della tastiera, aggiorna i driver ed esegui lo strumento di risoluzione dei problemi della tastiera di Windows.
Posso usare una tastiera esterna se la tastiera integrata del mio HP smette di funzionare?
Sì, collegare una tastiera USB o Bluetooth esterna può essere una soluzione temporanea e può aiutare a diagnosticare se il problema è con la tastiera integrata.
Quanto spesso dovrei aggiornare i driver della mia tastiera?
Aggiorna i driver della tastiera ogni volta che è disponibile un nuovo aggiornamento. Gli aggiornamenti regolari possono aiutare a prevenire problemi di compatibilità e migliorare le prestazioni.

