Puoi collegare una chiavetta Roku a un computer?
Introduzione
Pensando di usare il tuo Roku Stick con il tuo computer? Che tu voglia sfruttare le capacità di streaming o esplorare nuove configurazioni tecnologiche, collegare un Roku Stick a un computer apre molteplici possibilità. Anche se progettato per i televisori, il tuo Roku Stick non è completamente incompatibile con il tuo computer. Questa guida ti illustrerà tutto ciò che devi sapere su questa configurazione, inclusi l’hardware e il software necessari, le istruzioni passo-passo, i metodi alternativi, la risoluzione dei problemi comuni e l’ottimizzazione della tua configurazione.
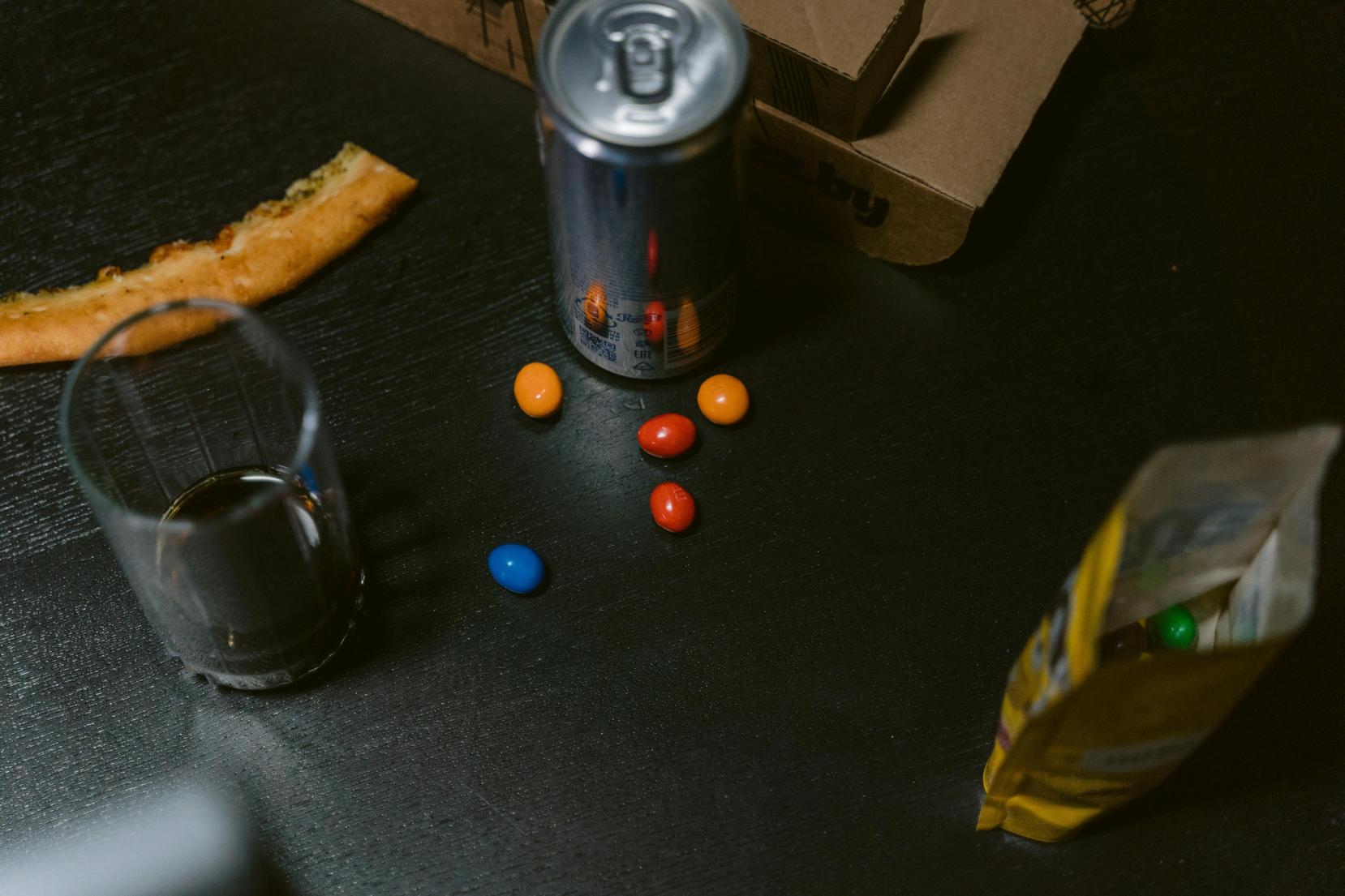
Comprendere la Compatibilità del Roku Stick
Prima di entrare nel processo di configurazione, è cruciale comprendere gli aspetti di compatibilità di un Roku Stick. Normalmente, i dispositivi Roku sono progettati per i televisori, offrendo una vasta gamma di servizi di streaming attraverso le porte HDMI. Tuttavia, i computer, specialmente quelli senza porte di ingresso HDMI, presentano una serie unica di sfide. Il Roku Stick non può interfacciarsi direttamente con la maggior parte dei monitor o laptop, in quanto questi solitamente hanno porte di uscita HDMI, non ingressi.
Inoltre, la compatibilità non riguarda solo l’hardware; anche il software gioca un ruolo significativo. I sistemi operativi sui computer non sono progettati per supportare nativamente i dispositivi di streaming Roku. Conoscere queste differenze di compatibilità aiuta a stabilire aspettative realistiche e ti prepara meglio per il processo di configurazione.

Hardware e Software Necessari
Ora che comprendi i problemi di compatibilità, è il momento di raccogliere l’hardware e il software necessari per far funzionare questa configurazione. Ecco cosa ti servirà:
- Hardware:
- Roku Stick
- Scheda di acquisizione HDMI a USB o compatibile (per la trasmissione del segnale video)
- Cavo USB (per l’alimentazione del Roku)
-
Computer con porte USB e HDMI disponibili (o adattatore)
-
Software:
- OBS (Open Broadcaster Software) o qualsiasi software di acquisizione video affidabile per visualizzare l’output del Roku sul tuo computer
- Software di mirroring dello schermo, se opti per un metodo di connessione alternativo
Con questi elementi pronti, sei pronto per il prossimo passaggio: stabilire le connessioni fisiche e le configurazioni software.

Guida Passo-Passo per Collegare il Roku Stick a un Computer
Ecco una guida dettagliata per aiutarti a collegare il tuo Roku Stick al tuo computer:
Step 1: Raccolta dell’Attrezzatura Necessaria
Prima di iniziare, assicurati di avere l’attrezzatura sopra menzionata. Soprattutto, assicurati di avere la scheda di acquisizione HDMI e i cavi appropriati. Questo riduce la possibilità di incontrare problemi durante la configurazione dell’hardware.
Step 2: Fare la Connessione Fisica
- Inserisci il Roku Stick nella porta HDMI della scheda di acquisizione.
- Collega la scheda di acquisizione al computer utilizzando il cavo USB.
- Collega il cavo di alimentazione USB al Roku Stick; collega l’altra estremità a una fonte di alimentazione, come una porta USB del tuo computer.
- Assicurati che il computer riconosca la scheda di acquisizione. Potrebbe essere necessario installare driver aggiuntivi per la scheda di acquisizione, a seconda della marca e del modello.
Step 3: Configurazione e Impostazione del Software
- Scarica e installa OBS sul tuo computer.
- Apri OBS e naviga nel pannello ‘Sources’.
- Aggiungi un nuovo ‘Video Capture Device’ come sorgente.
- Seleziona la tua scheda di acquisizione dall’elenco dei dispositivi.
- Regola le impostazioni come necessario per ottenere la migliore qualità video.
- Una volta configurato, il Roku Stick dovrebbe visualizzare il suo output sul tuo computer all’interno di OBS.
Congratulazioni! Il tuo Roku Stick è ora collegato con successo al tuo computer. Ma se l’hardware non è il tuo forte, o stai cercando un metodo più semplice, sono disponibili scelte alternative.
Metodi Alternativi per Usare Roku con un Computer
Se il metodo di connessione diretta sembra travolgente o poco pratico, puoi sempre considerare soluzioni alternative. Questi metodi richiedono meno complicazioni hardware e sono relativamente semplici.
Usare il Mirroring dello Schermo
- Windows 10/11 o Mac OS:
- Attiva il mirroring dello schermo sul tuo Roku.
- Accedi alle ‘Impostazioni di Mirroring dello Schermo’ sul tuo computer per aggiungere il dispositivo Roku.
-
Una volta collegato, lo schermo del tuo computer verrà visualizzato sul Roku, permettendoti di utilizzare le sue funzionalità.
-
Smartphone e Tablet:
- Installa l’app Roku disponibile nel negozio di app del tuo dispositivo.
- Usa l’app per trasmettere o mirare lo schermo del tuo dispositivo mobile sul dispositivo Roku.
Usare Software di Terzi
- App di Terzi:
- Applicazioni come ApowerMirror, Streamlabs o software simili possono rendere il processo di mirroring semplice.
- Segui le istruzioni specifiche per l’app scelta per collegarla efficacemente al tuo dispositivo Roku.
Questi metodi alternativi offrono modi flessibili per godere delle funzionalità di Roku su un computer senza necessitare di modifiche hardware estese.
Risoluzione dei Problemi Comuni
Hai incontrato problemi durante la configurazione? Ecco come affrontare i problemi comuni:
- Nessun Segnale: Assicurati che tutte le connessioni siano sicure e che la scheda di acquisizione sia riconosciuta dal tuo computer.
- Scarsa Qualità Video: Regola le impostazioni video in OBS o altro software e assicurati che la scheda di acquisizione supporti segnali ad alta definizione.
- Ritardo o Latenza: Chiudi le applicazioni in background per liberare risorse di sistema o verifica che il tuo sistema soddisfi i requisiti minimi per eseguire il software di acquisizione.
Ottimizzazione della Configurazione Roku-PC
Per ottenere la migliore esperienza possibile, considera di ottimizzare la tua configurazione:
- Aggiorna i Driver: Assicurati che tutti i driver hardware, incluse le schede di acquisizione e i driver video, siano aggiornati.
- Regola le Impostazioni del Display: Calibra le impostazioni del display all’interno di OBS per migliorare la qualità video.
- Configurazione della Rete: Utilizza una connessione internet stabile e ad alta velocità per uno streaming fluido e una latenza ridotta.
Implementare queste ottimizzazioni migliorerà significativamente la tua configurazione Roku-PC, offrendo un’esperienza di streaming senza interruzioni.
Conclusione
Collegare un Roku Stick a un computer apre varie opportunità per estendere le tue capacità di streaming oltre i TV tradizionali. Sebbene il processo possa sembrare impegnativo inizialmente, comprendere la compatibilità, raccogliere l’hardware e il software giusti e seguire una guida passo-passo possono rendere la configurazione realizzabile. Anche i metodi alternativi possono rivelarsi altrettanto efficaci se la connessione diretta non è fattibile per te.
Domande Frequenti
Posso usare una Roku Stick con un laptop?
Sì, puoi usare una Roku Stick con un laptop, ma di solito avrai bisogno di hardware aggiuntivo come una scheda di acquisizione HDMI per rendere possibile la connessione.
Ho bisogno di una scheda di acquisizione HDMI per collegare Roku al mio PC?
Sì, è generalmente necessaria una scheda di acquisizione HDMI per trasmettere il segnale video dalla Roku Stick al tuo computer.
E se il mio computer non ha una porta HDMI?
Se il tuo computer non ha una porta HDMI, puoi utilizzare un adattatore da USB a HDMI o optare per metodi di mirroring dello schermo utilizzando software di terze parti.

