Cómo arreglar una pantalla de portátil al revés
Introducción
Enfrentarse a una pantalla de portátil al revés puede ser frustrante y confuso. Ya sea que te enfrentes a un giro repentino de la pantalla o a un problema persistente, saber cómo revertir tu pantalla a su orientación correcta es crucial. Esta guía te llevará a través de las causas, soluciones rápidas, soluciones avanzadas y medidas preventivas para asegurar que la pantalla de tu portátil permanezca en la posición correcta. Entonces, vamos a sumergirnos en las razones por las que esto ocurre y los pasos que puedes tomar para solucionarlo.

Causas de una Pantalla de Portátil al Revés
Entender las causas de una pantalla de portátil al revés puede ayudarte a prevenir que vuelva a suceder. Las razones comunes incluyen:
- Atajos de Teclado Accidental: A veces, un simple atajo de teclado puede rotar accidentalmente tu pantalla. Esto suele ocurrir cuando se presionan teclas específicas al mismo tiempo sin querer.
- Configuración Incorrecta de la Pantalla: Configuraciones incorrectas de la pantalla en tu sistema operativo también pueden llevar a una pantalla al revés.
- Problemas con los Controladores de Gráficos: Controladores de gráficos desactualizados o corruptos pueden causar problemas de visualización, incluyendo problemas de orientación de la pantalla.
- Malware o Fallos de Software: En casos raros, el malware o una falla de software pueden alterar la configuración de tu pantalla.
Con estas posibles causas en mente, exploremos algunas soluciones rápidas para devolver tu pantalla a la normalidad.
Soluciones Rápidas
Cuando la pantalla de tu portátil está al revés, la solución puede ser más fácil de lo que piensas. Aquí tienes tres soluciones rápidas que puedes probar:
Usando Atajos de Teclado
Muchos portátiles permiten la rotación de la pantalla a través de atajos de teclado. Para arreglar una pantalla al revés, intenta lo siguiente:
- Windows: Presiona
Ctrl + Alt + Flecha Arriba. Si esto no funciona, puede que necesites usarCtrl + Alt + Flecha (izquierda, derecha o abajo)para rotarla de nuevo a la orientación deseada. - Mac: Los MacBooks usualmente requieren acceder a las Preferencias del Sistema para ajustes de pantalla, ya que no hay un atajo directo para rotar la pantalla.
Ajustar la Configuración de Pantalla
Si los atajos de teclado no funcionan, ajustar manualmente la configuración de la pantalla puede ayudar:
- Windows:
- Haz clic derecho en el escritorio y selecciona ‘Configuración de pantalla.’
- Desplázate hacia abajo hasta el menú desplegable ‘Orientación.’
-
Selecciona ‘Paisaje’ y haz clic en ‘Aplicar’ para revertir la orientación de la pantalla.
-
Mac:
- Haz clic en el menú de Apple y selecciona ‘Preferencias del Sistema.’
- Ve a ‘Pantallas.’
- En el menú desplegable ‘Rotar,’ elige la orientación correcta.
Reiniciar el Dispositivo
A veces, un simple reinicio es suficiente para arreglar una pantalla al revés:
- Guarda todo tu trabajo y cierra cualquier aplicación abierta.
- Haz clic en el menú ‘Inicio’, selecciona ‘Energía’ y luego ‘Reiniciar.’
Si estas soluciones rápidas no resuelven el problema, puede que necesites explorar algunas soluciones más avanzadas.
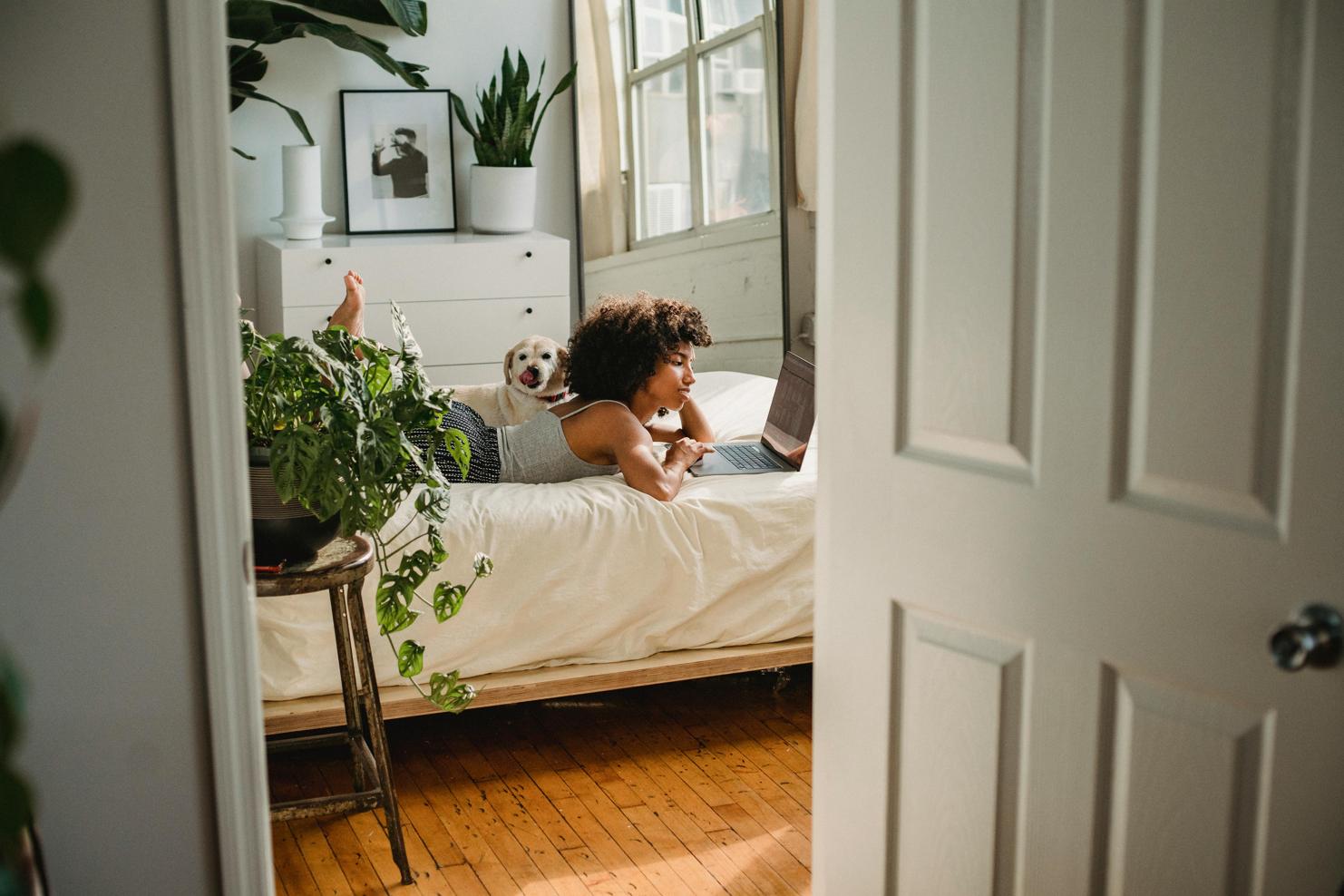
Soluciones Avanzadas
Para problemas persistentes, las soluciones avanzadas pueden abordar las causas raíz y proporcionar una solución duradera.
Actualizar los Controladores de Gráficos
Los controladores de gráficos desactualizados o corruptos pueden resultar en problemas de orientación de la pantalla. Aquí tienes cómo actualizarlos:
- Windows:
- Abre el Administrador de Dispositivos presionando
Win + Xy seleccionando ‘Administrador de dispositivos.’ - Expande la sección ‘Adaptadores de pantalla.’
- Haz clic derecho en tu tarjeta gráfica y selecciona ‘Actualizar controlador.’
-
Elige ‘Buscar automáticamente software de controlador actualizado.’
-
Mac:
- Las actualizaciones de macOS usualmente incluyen actualizaciones de los controladores de gráficos. Haz clic en el menú de Apple, selecciona ‘Preferencias del Sistema,’ y ve a ‘Actualización de Software.’
Restablecer la Configuración de Pantalla
Restablecer la configuración de pantalla a los valores predeterminados puede ayudar:
- Windows:
- Ve a ‘Configuración’ > ‘Sistema’ > ‘Pantalla.’
- Desplázate hacia abajo y haz clic en ‘Configuración avanzada de pantalla.’
- Selecciona ‘Propiedades del adaptador de pantalla para la pantalla 1’ y haz clic en ‘Propiedades.’
-
Ve a la pestaña ‘Controlador’ y haz clic en ‘Revertir controlador’ si está disponible. De lo contrario, selecciona ‘Desinstalar dispositivo’ y reinicia. Windows reinstalará el dispositivo automáticamente.
-
Mac:
- Restablecer el Controlador de Administración del Sistema (SMC) puede ayudar con problemas de pantalla. Apaga tu MacBook, presiona y mantén Shift + Control + Opción en el lado izquierdo del teclado, luego presiona el botón de encendido de forma simultánea por 10 segundos. Suelta todas las teclas y luego enciende tu MacBook nuevamente.
Realizar una Restauración del Sistema
Si el problema comenzó recientemente, restaurar tu sistema a un punto anterior puede ayudar:
- Windows:
- Escribe ‘Restaurar sistema’ en la barra de búsqueda y selecciona ‘Crear un punto de restauración.’
- Haz clic en el botón ‘Restaurar sistema.’
-
Sigue las indicaciones para elegir un punto de restauración antes de que ocurriera el problema.
-
Mac:
- Usa Time Machine para restaurar tu sistema desde una copia de seguridad anterior. Ve a ‘Preferencias del Sistema’ > ‘Time Machine’ y elige una copia de seguridad antes de que la pantalla se volteara.
Siguiendo estas soluciones avanzadas, deberías poder resolver problemas persistentes de orientación de la pantalla.
Medidas Preventivas
Prevenir que la pantalla de tu portátil se voltee al revés en el futuro puede ahorrarte molestias repetidas.
Personalizar los Atajos de Teclado
Personalizar o deshabilitar los atajos de teclado problemáticos puede prevenir la rotación accidental de la pantalla:
- Windows:
- Busca ‘Panel de control’ y selecciona ‘Centro de accesibilidad.’
- Haz clic en ‘Cambiar el funcionamiento del teclado.’
-
Desmarca ‘Activar teclas filtro’ para evitar la activación accidental de atajos.
-
Mac:
- Ve a ‘Preferencias del Sistema,’ selecciona ‘Teclado,’ y navega a la pestaña ‘Atajos’ para personalizar o deshabilitar atajos.
Mantener el Software Actualizado
Actualizaciones regulares de software pueden prevenir muchos problemas, incluyendo problemas de orientación de la pantalla:
- Habilita las actualizaciones automáticas para tu sistema operativo y controladores.
- Revisa regularmente las actualizaciones en ‘Configuración’ > ‘Actualización y seguridad’ en Windows o ‘Preferencias del Sistema’ > ‘Actualización de Software’ en Mac.
Mantenimiento Regular del Sistema
Realizar un mantenimiento regular de tu sistema asegura un rendimiento fluido:
- Ejecuta escaneos de antivirus periódicamente para detectar malware.
- Limpia archivos y programas innecesarios que podrían causar fallos.
- Realiza chequeos de disco de rutina y desfragmentación (en Windows).
Practicando estas medidas preventivas, puedes minimizar el riesgo de enfrentar una pantalla de portátil al revés nuevamente.

Conclusión
Una pantalla de portátil al revés puede ser una experiencia desorientadora, pero generalmente es fácil de arreglar. Entendiendo las causas y aplicando soluciones rápidas o avanzadas, puedes devolver rápidamente tu pantalla a su orientación correcta. Además, tomar medidas preventivas ayuda a asegurar que no encuentres este problema con frecuencia. Si tu pantalla se voltea nuevamente, sabrás exactamente cómo manejarlo.
Preguntas Frecuentes
¿Por qué mi pantalla de laptop sigue volteándose al revés?
Atajos de teclado accidentales o configuraciones de pantalla mal configuradas a menudo causan este problema. Actualizar los controladores gráficos o verificar la presencia de malware también puede ayudar a resolver problemas persistentes.
¿Una pantalla de laptop al revés puede indicar un problema de hardware?
Aunque es raro, es posible. Normalmente, es un problema relacionado con el software, pero si el problema persiste incluso después de intentar todas las soluciones de software, puede que desees consultar a un profesional.
¿Existen controladores específicos que frecuentemente causan problemas de orientación de pantalla en laptops?
Los controladores gráficos son comúnmente responsables de los problemas de orientación de pantalla. Mantener estos controladores actualizados puede ayudar a prevenir tales problemas. Revisa regularmente si hay actualizaciones en el sitio web del fabricante o a través de la función de actualización de tu sistema operativo.

