Cómo configurar diferentes teclados para cada monitor
Introducción
Trabajar con múltiples monitores y teclados puede mejorar drásticamente tu productividad, especialmente si eres desarrollador, diseñador o multitarea. Configurar diferentes teclados para cada monitor puede parecer un desafío, pero esta guía te guiará paso a paso. No solo aprenderás a configurar tu sistema, sino que también descubrirás cómo optimizar y solucionar problemas para un funcionamiento sin interrupciones.
Entender cómo navegar por diferentes sistemas operativos y el hardware necesario son los primeros pasos para configurar tu sistema con éxito. Ya sea que estés usando Windows o macOS, esta guía asegura que tengas toda la información necesaria para proceder con confianza.

Entendiendo tu Sistema Operativo
Primero, identifica el sistema operativo con el que estás trabajando, ya que juega un papel significativo en determinar el proceso de configuración y el software que podrías necesitar. Cada sistema operativo tiene sus métodos únicos y requisitos de compatibilidad.
Windows
Windows es uno de los sistemas operativos más utilizados y viene con soporte incorporado para múltiples monitores y periféricos. Permite un alto nivel de personalización, lo cual puede ser beneficioso para configurar múltiples teclados.
macOS
macOS, el sistema operativo para computadoras Apple, también soporta múltiples monitores y teclados. Sin embargo, generalmente requiere ajustes específicos en la configuración y puede necesitar software adicional para configuraciones más avanzadas.
Es crucial comprender los detalles de tu sistema operativo para asegurarte de que el proceso de configuración sea fluido e integre bien con tu flujo de trabajo existente.
Hardware y Software Requerido
Antes de sumergirte en la configuración paso a paso, asegúrate de tener el hardware y software esencial listo. Tener las herramientas adecuadas hará que el proceso sea rápido y eficiente.
Hardware
- Monitores: Obviamente, se necesita una configuración de múltiples monitores.
- Teclados: Al menos dos teclados, ya sean con cable o inalámbricos.
- Hubs USB: Si te quedas corto de puertos USB, un hub USB será beneficioso.
Software
- Gestores de Teclado Virtual: Software como ‘Input Director’ para Windows o ‘Karabiner-Elements’ para macOS.
- Sistema Operativo Actualizado: Asegúrate de que tu OS esté actualizado a la última versión para evitar problemas de compatibilidad.
Tener la combinación correcta de hardware y software es la base para una configuración exitosa de múltiples teclados.
Configuración Paso a Paso en Windows
Configurar diferentes teclados para cada monitor en Windows es sencillo gracias a su interfaz amigable. Aquí tienes una guía paso a paso:
- Conectar Monitores y Teclados: Asegúrate de que todos los monitores y teclados estén correctamente conectados a tu PC con Windows. Usa un hub USB si es necesario para gestionar las conexiones.
- Configurar los Ajustes de Pantalla: Ve a ‘Configuración’ > ‘Sistema’ > ‘Pantalla’. Asegúrate de que cada monitor sea reconocido y posicionado adecuadamente.
- Instalar Input Director: Descarga e instala ‘Input Director’ desde su sitio web oficial. Sigue las indicaciones de instalación.
- Abrir Input Director: Una vez instalado, abre la aplicación y configura cada teclado para que esté asociado con un monitor específico.
- Probar la Configuración: Prueba cada teclado para asegurarte de que corresponden al monitor deseado.
Siguiendo estos pasos, asignarás con éxito diferentes teclados a cada monitor en un sistema Windows.
Configuración Paso a Paso en macOS
Configurar múltiples teclados para cada monitor en macOS requiere pasos ligeramente diferentes pero es igual de manejable.
- Conectar Monitores y Teclados: Conecta todos los monitores y teclados. Confirma que sean reconocidos por tu sistema macOS.
- Ajustar los Ajustes de Pantalla: Ve a ‘Preferencias del Sistema’ > ‘Pantallas’. Asegúrate de que cada monitor esté configurado correctamente.
- Instalar Karabiner-Elements: Descarga e instala ‘Karabiner-Elements’ desde su sitio oficial. Sigue las instrucciones de instalación.
- Configurar Karabiner-Elements: Abre la aplicación y configura cada teclado para que funcione con aplicaciones o monitores específicos.
- Verificar la Funcionalidad: Prueba la configuración tecleando en cada teclado y asegurándote de que operen según lo previsto.
Siguiendo estos pasos asegurarás un funcionamiento fluido en múltiples monitores usando teclados separados.

Optimizando tu Configuración
La optimización es crucial para aprovechar al máximo tu configuración de múltiples teclados. Aquí tienes algunos consejos para mejorar la productividad:
- Atajos Personalizados: Usa gestores de teclado virtual para crear atajos personalizados que potencien tu flujo de trabajo.
- Colocación: Organiza teclados y monitores ergonómicamente para reducir la tensión y maximizar la eficiencia.
- Actualizaciones de Software: Actualiza regularmente tu software de gestión de teclados para beneficiarte de nuevas funciones y correcciones.
Estas optimizaciones buscan afinar tu configuración, proporcionando un entorno de trabajo fluido y productivo.
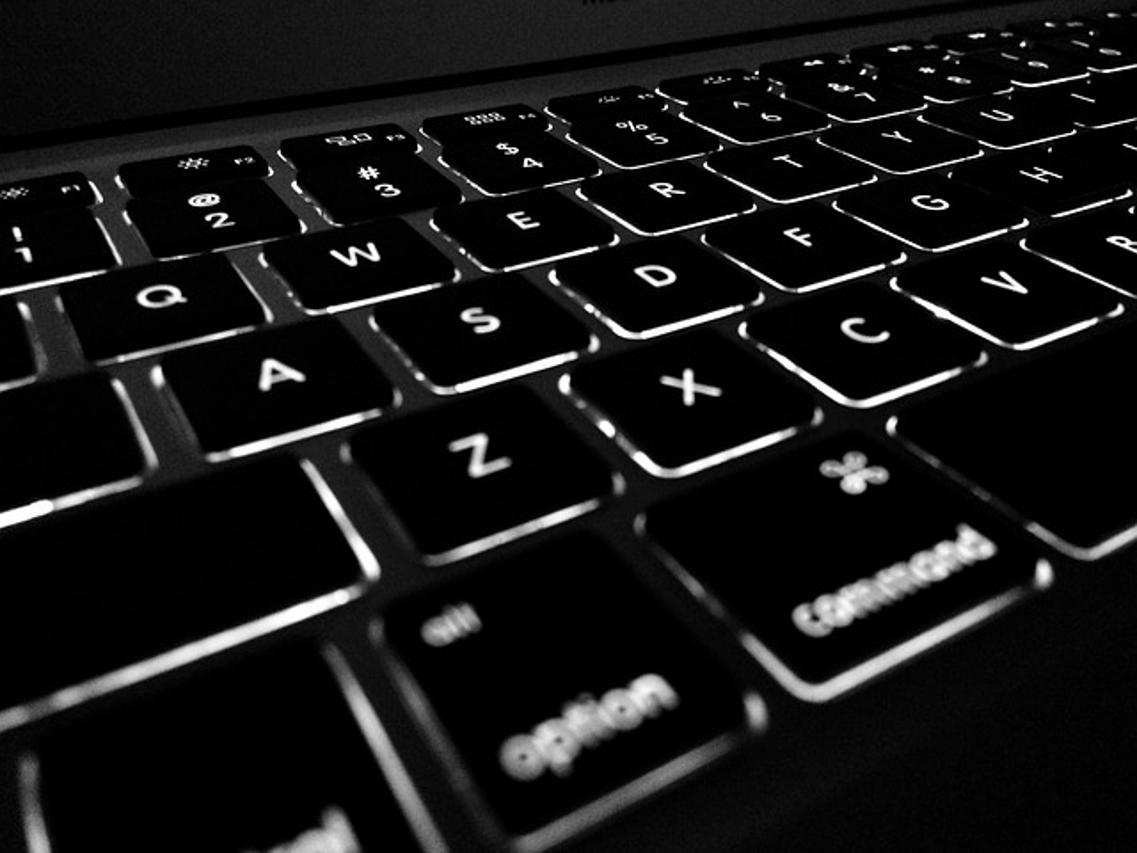
Solucionando Problemas Comunes
Incluso las mejores configuraciones pueden enfrentar problemas ocasionales. Aquí tienes soluciones a problemas comunes:
- Teclado No Reconocido: Desconecta y vuelve a conectar el teclado. Verifica si los controladores están actualizados.
- Retraso en el Teclado: Asegúrate de que ningún otro dispositivo esté causando interferencias si usas teclados inalámbricos. Para teclados con cable, verifica la conexión.
- Desalineación del Monitor: Asegúrate de que los ajustes de pantalla en tu OS estén configurados correctamente.
Estas soluciones rápidas deberían resolver la mayoría de los problemas que encuentres.
Conclusión
Configurar diferentes teclados para cada monitor puede elevar significativamente tu productividad, siempre que sigas los pasos correctos y utilices las herramientas adecuadas. Ya sea en Windows o macOS, la guía anterior ofrece instrucciones claras y accionables que cualquiera puede seguir. El mantenimiento y la optimización regular aseguran que tu configuración siga siendo eficiente y libre de problemas.
Preguntas Frecuentes
¿Puedo usar teclados con cables e inalámbricos en una sola configuración?
Absolutamente. Los teclados con cables e inalámbricos se pueden usar simultáneamente siempre y cuando su sistema operativo los reconozca. Asegúrese de que los teclados inalámbricos no sean objeto de interferencias de otros dispositivos.
¿Necesito un software especial para asignar teclados a diferentes monitores?
Aunque no siempre es necesario, usar software como ‘Input Director’ en Windows o ‘Karabiner-Elements’ en macOS simplifica mucho el proceso y ofrece funcionalidades adicionales.
¿Qué debo hacer si mi teclado no es reconocido por el sistema?
Primero, revise la conexión. Si es un teclado con cable, vuelva a conectarlo y verifique el puerto. Para teclados inalámbricos, asegúrese de que las baterías estén cargadas y que el dispositivo esté correctamente emparejado. Actualizar los controladores también puede resolver problemas de reconocimiento.

