Cómo cambiar la tasa de refresco del monitor: La guía definitiva
Introducción
Cambiar la frecuencia de actualización en su monitor puede impactar significativamente su experiencia de visualización general. Ya sea que esté jugando, viendo videos o simplemente usando su computadora para tareas diarias, una frecuencia de actualización más alta puede ofrecer visuales más suaves y reducir la fatiga ocular. Esta guía proporciona un enfoque paso a paso para cambiar la frecuencia de actualización de su monitor en sistemas Windows y Mac. Asegurarse de que la configuración de su pantalla esté optimizada puede conducir a una experiencia informática más placentera y eficiente.

Entendiendo las Frecuencias de Actualización del Monitor
La frecuencia de actualización, medida en hertzios (Hz), indica cuántas veces por segundo su monitor se actualiza con nueva información. Una frecuencia de actualización más alta significa que la pantalla se actualiza con mayor frecuencia, resultando en un movimiento más suave. Las frecuencias de actualización comunes incluyen 60Hz, 75Hz, 120Hz y 144Hz, con tasas más altas ofreciendo una fluidez visual superior esencial para juegos rápidos o trabajos multimedia.
Por Qué es Importante Cambiar la Frecuencia de Actualización
Ajustar la frecuencia de actualización de su monitor no es solo un ejercicio técnico; ofrece beneficios tangibles a su uso diario de la computadora.
Beneficios de Frecuencias de Actualización Más Altas
- Reducción del Desenfoque de Movimiento: Frecuencias de actualización más altas minimizan el desenfoque de movimiento, proporcionando una imagen más clara y nítida.
- Mejora de la Experiencia de Juego: Los jugadores se benefician de un juego más suave y tiempos de reacción mejorados.
- Menor Fatiga Ocular: Una frecuencia de actualización más alta puede reducir la fatiga ocular durante un uso prolongado.
Situaciones en las que Necesita Cambiarla
- Actualización de Hardware: Después de obtener una nueva tarjeta gráfica o monitor, ajustar la frecuencia de actualización asegura que maximice los beneficios de su nuevo hardware.
- Requisitos de Juegos: Los juegos modernos pueden requerir frecuencias de actualización específicas para un rendimiento óptimo.
- Trabajo Profesional: Los diseñadores gráficos y editores de video a menudo necesitan frecuencias de actualización más altas para un renderizado preciso y fluido.
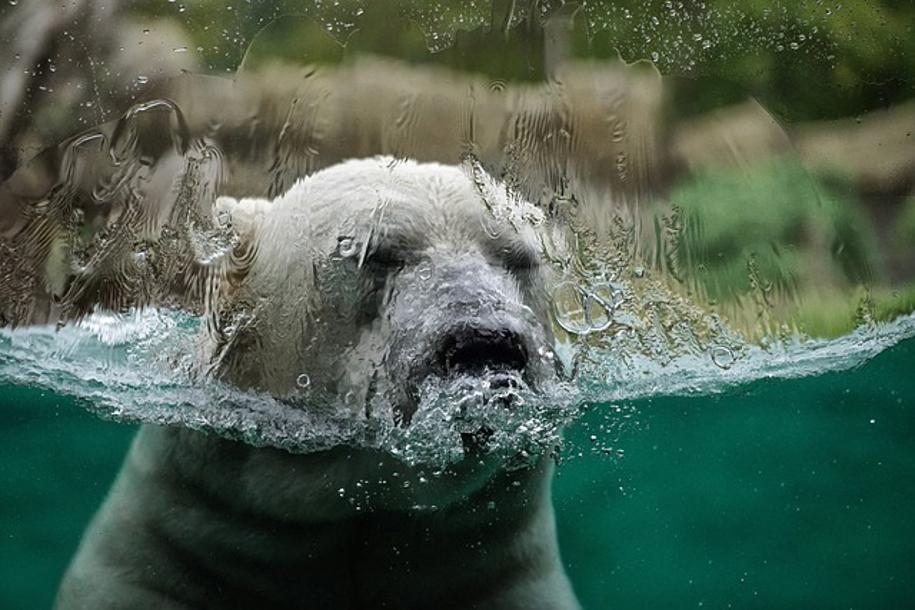
Cómo Verificar Su Frecuencia de Actualización Actual
Antes de realizar cualquier cambio, es esencial conocer la frecuencia de actualización actual de su monitor.
En Windows
- Haga clic derecho en el escritorio y seleccione ‘Configuración de pantalla.’
- Desplácese hacia abajo y haga clic en ‘Configuración de pantalla avanzada.’
- La frecuencia de actualización actual se listará bajo la información de la pantalla.
En Mac
- Haga clic en el menú Apple y seleccione ‘Preferencias del Sistema.’
- Vaya a ‘Pantallas’ y luego haga clic en la pestaña ‘Pantalla.’
- Aquí se muestra la información de la frecuencia de actualización.

Guía Paso a Paso para Cambiar la Frecuencia de Actualización en Windows
Cambiar la frecuencia de actualización en una máquina con Windows implica unos pocos pasos sencillos.
Accediendo a la Configuración de Pantalla
- Haga clic derecho en el escritorio y elija ‘Configuración de pantalla.’
- Desplácese hacia abajo y haga clic en ‘Configuración de pantalla avanzada.’
- Busque el enlace ‘Propiedades del adaptador de pantalla para la pantalla 1’ y haga clic en él.
Cambiando la Frecuencia de Actualización
- Se abrirá una nueva ventana, navegue a la pestaña ‘Monitor.’
- En la sección ‘Configuraciones del monitor,’ use el menú desplegable bajo ‘Frecuencia de actualización de pantalla’ para seleccionar su opción deseada.
- Haga clic en ‘Aplicar,’ luego ‘Aceptar’ para confirmar los cambios.
Solución de Problemas Comunes
- Problemas de Compatibilidad: Asegúrese de que su tarjeta gráfica soporta la frecuencia de actualización seleccionada.
- Actualización de Controladores: Los controladores desactualizados pueden causar problemas, así que asegúrese de que estén actualizados.
- Cables de Pantalla: Usar los cables adecuados (HDMI, DisplayPort) puede ser necesario para frecuencias de actualización más altas.
Guía Paso a Paso para Cambiar la Frecuencia de Actualización en Mac
Los usuarios de Mac también tienen algunos pasos a seguir al ajustar la frecuencia de actualización.
Navegando hacia Configuración de Pantalla
- Haga clic en el menú Apple y seleccione ‘Preferencias del Sistema.’
- Navegue a ‘Pantallas’ y abra la pestaña ‘Pantalla.’
Ajustando la Frecuencia de Actualización
- Mantenga presionada la tecla Opción para mostrar el menú desplegable de selección de frecuencia de actualización.
- Elija una frecuencia de actualización adecuada entre las opciones disponibles.
- Su pantalla puede parpadear por un momento; esto es normal y indica que los cambios están surtiendo efecto.
Abordando Problemas de Compatibilidad
- Soporte del Monitor: Verifique que su monitor soporte la frecuencia de actualización elegida.
- Compatibilidad Gráfica: Asegúrese de que el hardware gráfico de su Mac sea capaz de manejar la nueva frecuencia de actualización.
- Cableado: Use cables compatibles como Thunderbolt o HDMI para lograr las frecuencias de actualización más altas soportadas por su monitor.
Optimizando el Rendimiento de Su Monitor Después del Ajuste
Cambiar la frecuencia de actualización es solo parte de optimizar el rendimiento de su monitor. Aquí tiene pasos adicionales para asegurar una operación sin problemas.
Asegurando la Compatibilidad con la GPU
- Confirme que su tarjeta gráfica (GPU) soporta la frecuencia de actualización seleccionada. Consulte las especificaciones de su GPU en línea o a través del fabricante.
Actualización de Controladores
- Actualice regularmente los controladores de su tarjeta gráfica. Los fabricantes suelen lanzar actualizaciones que mejoran el rendimiento y añaden nuevas características. Use el software de gestión de la GPU o visite el sitio web del fabricante para obtener actualizaciones.
Conclusión
Ajustar la frecuencia de actualización de su monitor puede llevar a una experiencia informática significativamente mejor. Ya sea que sea un jugador, un profesional o un usuario ocasional, una frecuencia de actualización más alta mejora la claridad visual, reduce la fatiga ocular y mejora el rendimiento general. Siguiendo los pasos descritos en esta guía, puede cambiar fácilmente su frecuencia de actualización en sistemas Windows y Mac, asegurándose de aprovechar al máximo su pantalla.
Preguntas Frecuentes
¿Qué sucede si la tasa de actualización de mi monitor es demasiado alta?
Si se establece demasiado alta, tu monitor puede mostrar errores o dejar de funcionar correctamente. Siempre verifica la tasa de actualización máxima soportada.
¿Cambiar la tasa de actualización puede dañar mi monitor?
No, cambiar las tasas de actualización dentro del rango soportado por el monitor no causará daño.
¿Con qué frecuencia debo cambiar la tasa de actualización de mi monitor?
Normalmente, solo necesitas cambiarla cuando actualizas el hardware, solucionas problemas de visualización o cambias de tareas que se benefician de tasas de actualización específicas.

