Cómo apagar la luz del teclado: Guía completa (2024)
Introducción
La retroiluminación del teclado es una característica estética y funcional que mejora la visibilidad en condiciones de poca luz. Sin embargo, hay momentos en los que puede querer apagar la luz del teclado para ahorrar batería o simplemente porque no es necesaria. Esta guía ofrece instrucciones detalladas sobre cómo apagar la luz del teclado para varios tipos de teclados y sistemas operativos. También exploraremos métodos específicos del fabricante, opciones de personalización, consejos para solucionar problemas y más.
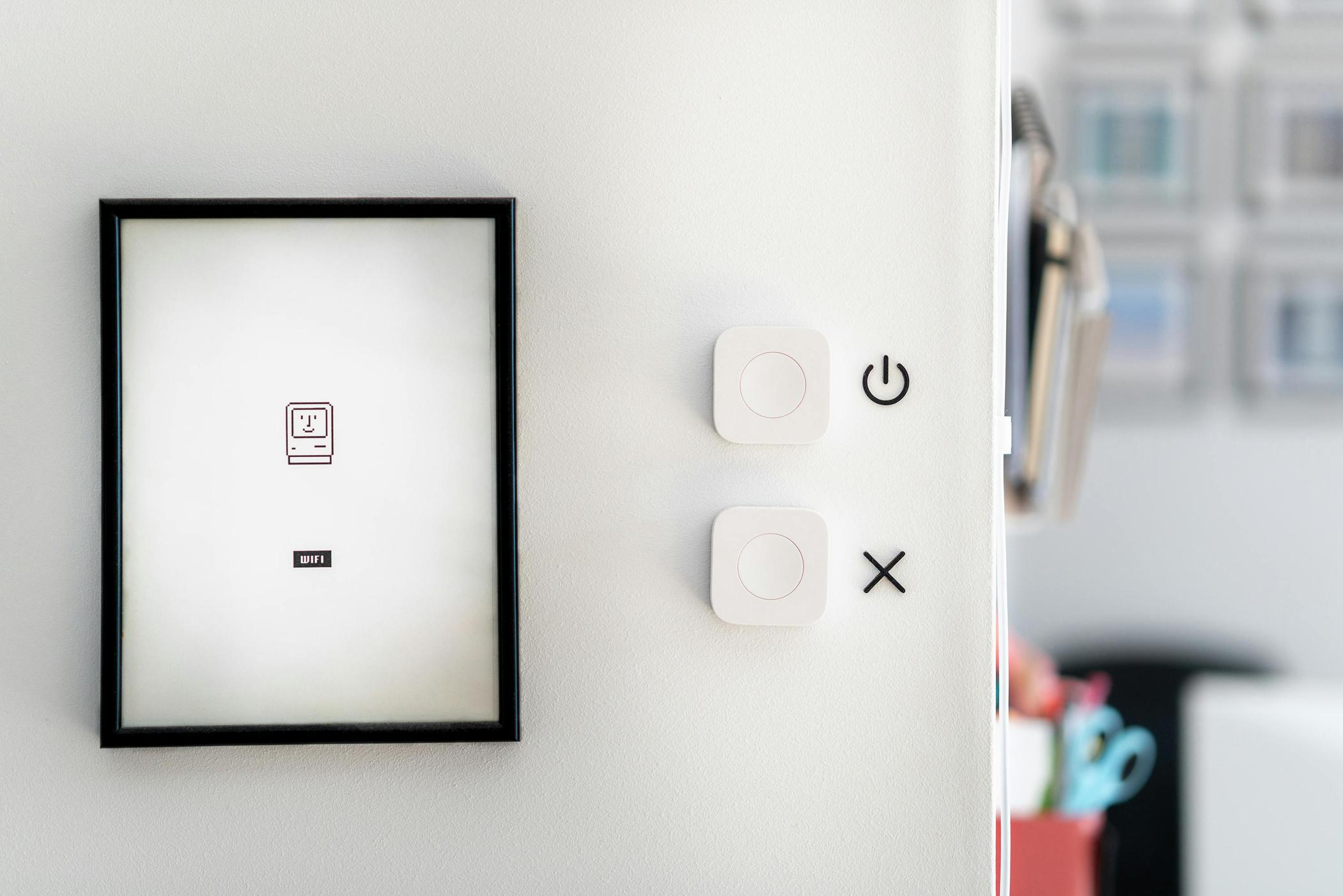
Tipos de teclados
Entender el tipo de teclado es esencial cuando se intenta controlar su retroiluminación. Los teclados generalmente se dividen en una de tres categorías:
Teclados integrados en portátiles
Estos teclados están integrados en los portátiles. Son comunes en entornos domésticos y profesionales. El control de la retroiluminación a menudo está incorporado dentro del sistema operativo o del software del fabricante.
Teclados mecánicos de escritorio
Los teclados mecánicos para escritorios suelen estar conectados externamente y a menudo vienen con su propio software de controladores. Son populares entre los jugadores y mecanógrafos por su respuesta táctil y opciones de personalización.
Teclados externos con cable/inalámbricos
Estos teclados, ya sea conectados vía USB o Bluetooth, ofrecen una alternativa tanto a los teclados integrados como a los mecánicos. Las características de control de la retroiluminación pueden variar dependiendo del fabricante y modelo.

Cómo apagar la luz del teclado en diferentes sistemas operativos
Diferentes sistemas operativos ofrecen varios métodos para gestionar la retroiluminación del teclado. Aquí se explica cómo puede apagar la luz del teclado en los principales sistemas operativos:
Windows 10/11
- Presione la tecla Fn más una tecla de función designada (teclas F en la parte superior) que tenga un símbolo de retroiluminación.
- Alternativamente, navegue a Configuración > Dispositivos > Escritura, luego ajuste las configuraciones de la luz del teclado.
- Use el Centro de movilidad escribiendo ‘centro de movilidad’ en la barra de búsqueda y ajuste las configuraciones de brillo.
macOS
- Presione la tecla F5 para disminuir y apagar la retroiluminación del teclado.
- Visite Preferencias del Sistema > Teclado > Teclado y desmarque ‘Ajustar brillo del teclado en poca luz.’
Linux
- Acceda a la terminal y ejecute comandos como ‘xset led off’ para apagar la luz del teclado.
- Algunas distribuciones tienen configuraciones específicas de retroiluminación del teclado que se pueden acceder a través de ‘Configuración > Teclado.’
Métodos específicos del fabricante
No todos los teclados son iguales. Los fabricantes a menudo proporcionan métodos únicos para controlar la retroiluminación:
Portátiles y escritorios Dell
- Utilice la aplicación Dell QuickSet o presione Fn + F10 (varía según el modelo).
- Navegue a Configuraciones de BIOS presionando F2 durante el inicio y ajuste las configuraciones de retroiluminación bajo Configuración del sistema.
Portátiles HP
- Mantenga presionada la tecla Fn y presione F5 u otra tecla de función designada.
- Ajuste las configuraciones dentro del Centro de Comando HP OMEN para la serie OMEN.
Lenovo ThinkPads
- Utilice Fn + Barra espaciadora para alternar entre niveles de brillo, apagando la retroiluminación.
- Ajuste las configuraciones a través del software Lenovo Vantage.
Apple MacBooks
- Disminuya el brillo con F5 hasta que la retroiluminación se apague.
- Utilice Preferencias del Sistema para gestionar las configuraciones de manera más permanente.
Uso de software de terceros
A veces, los métodos incorporados no son suficientes. El software de terceros ofrece un control adicional:
- AutoHotkey (para Windows): Automatice secuencias de pulsación de teclas para controlar la retroiluminación.
- Karabiner-Elements (para macOS): Personalice y reasigne funcionalidades del teclado, incluida la retroiluminación.
Personalización de las configuraciones de la luz del teclado
Ajustar la luz del teclado a sus preferencias ofrece una mejor experiencia de usuario. Aquí se explica cómo puede hacerlo:
Ajuste de niveles de brillo
- La mayoría de los teclados permiten usar teclas de función para alternar entre niveles de brillo.
- Ciertos software le permiten ajustar finamente el nivel de brillo para el equilibrio perfecto.
Opciones de personalización de color
- Muchos teclados para juegos vienen con retroiluminación RGB. Utilice el software del fabricante para cambiar entre colores.
- Las opciones integradas en sistemas operativos como Windows y macOS proporcionan ajustes básicos de color.
Configuraciones avanzadas
Para los usuarios expertos en tecnología, las configuraciones avanzadas pueden ofrecer aún más control sobre la iluminación del teclado:
Uso de soluciones de software
- Herramientas como Logitech G HUB o Razer Synapse ofrecen controles intrincados tanto para brillo como para configuraciones de color.
- Las soluciones de código abierto como OpenRGB proporcionan control universal sobre la iluminación RGB, independientemente del fabricante.
Scripts personalizados y automatización
- Cree scripts usando AutoHotkey o AppleScript para automatizar el encendido y apagado de la retroiluminación según condiciones específicas.
- Integre el control de la retroiluminación en herramientas de automatización más amplias como IFTTT o Tasker.
Problemas comunes y soluciones
Encontrar problemas con la luz del teclado no es poco común. Aquí se explica cómo abordarlos:
La luz del teclado no se apaga
- Asegúrese de que el firmware y los controladores estén actualizados.
- Reinicie su dispositivo para reiniciar cualquier problema temporal de software.
Problemas con las teclas de función
- Verifique si está habilitada la Función de bloqueo (Fn), lo que puede alterar las funciones usuales de las teclas.
- Valide los accesos directos de software y ajuste configuraciones en el software de control del teclado.

Conclusión
Apagar la luz del teclado puede ahorrar batería, reducir distracciones e incluso mejorar la comodidad visual. Ya sea a través de configuraciones incorporadas, métodos específicos del fabricante, o software de terceros, controlar la luz del teclado no tiene por qué ser un desafío. Experimente con las opciones disponibles para encontrar lo que funcione mejor para su configuración.
Preguntas Frecuentes
¿Por qué la luz de fondo de mi teclado no se apaga?
Asegúrese de que todos los controladores y firmware estén actualizados. Reinicie el dispositivo y verifique la configuración del software para cualquier anulación.
¿Cómo puedo ajustar la configuración de la luz de mi teclado sin software?
Las teclas de función suelen proporcionar un control básico. Úselas en combinación con la tecla **Fn** para gestionar la luz.
¿Es posible automatizar la configuración de la luz del teclado?
Sí, utilizando scripts creados en **AutoHotkey**, **AppleScript**, o integrándolos en herramientas de automatización más amplias como **IFTTT**.

