So schalten Sie die Tastaturbeleuchtung aus: Umfassender Leitfaden (2024)
Einführung
Die Tastaturbeleuchtung ist ein ästhetisches und funktionales Merkmal, das die Sichtbarkeit bei schlechten Lichtverhältnissen verbessert. Es gibt jedoch Zeiten, in denen man das Tastaturlicht ausschalten möchte, um die Akkulaufzeit zu verlängern oder weil es einfach nicht notwendig ist. Dieser Leitfaden bietet detaillierte Anweisungen zum Ausschalten des Tastaturlichts für verschiedene Tastaturtypen und Betriebssysteme. Wir werden auch herstellerspezifische Methoden, Anpassungsoptionen, Fehlerbehebungstipps und mehr erkunden.
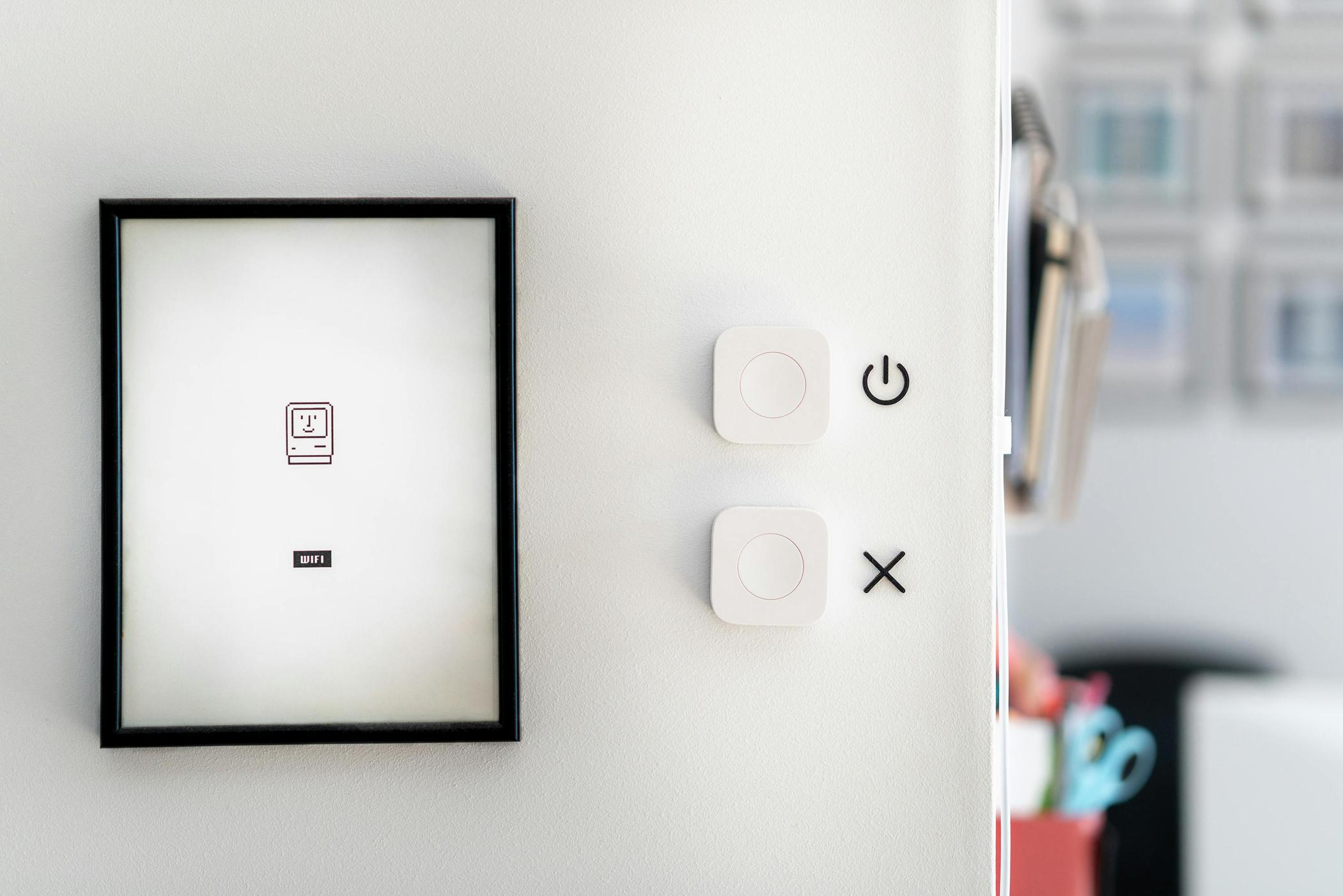
Arten von Tastaturen
Das Verstehen des Tastaturtyps ist entscheidend, wenn man versucht, die Hintergrundbeleuchtung zu steuern. Tastaturen fallen im Allgemeinen in eine von drei Kategorien:
Eingebaute Laptop-Tastaturen
Diese Tastaturen sind in Laptops integriert. Sie sind in Haushalts- und professionellen Umgebungen üblich. Die Steuerung der Hintergrundbeleuchtung ist oft in das Betriebssystem oder die Software des Herstellers eingebettet.
Desktop-Mechanische Tastaturen
Mechanische Tastaturen für Desktops sind normalerweise extern angeschlossen und werden oft mit eigener Treibersoftware geliefert. Sie sind bei Spielern und Vielschreibern wegen ihres taktilen Feedbacks und der Anpassungsfähigkeit beliebt.
Externe Kabelgebundene/Kabellose Tastaturen
Diese Tastaturen bieten, ob über USB oder Bluetooth verbunden, eine Alternative zu eingebauten und mechanischen Tastaturen. Die Funktionen zur Steuerung der Hintergrundbeleuchtung können je nach Hersteller und Modell variieren.
Ausschalten des Tastaturlichts auf verschiedenen Betriebssystemen
Verschiedene Betriebssysteme bieten unterschiedliche Methoden zur Steuerung der Tastaturbeleuchtung. So können Sie das Tastaturlicht in den wichtigsten Betriebssystemen ausschalten:
Windows 10/11
- Drücken Sie die Fn Taste zusammen mit einer zugewiesenen Funktionstaste (F-Tasten oben), die ein Beleuchtungssymbol hat.
- Alternativ navigieren Sie zu Einstellungen > Geräte > Eingabe und passen die Tastaturlicht-Einstellungen an.
- Verwenden Sie das Mobility Center, indem Sie ‚Mobilitätscenter‘ in die Suchleiste eingeben und die Helligkeitseinstellungen anpassen.
macOS
- Drücken Sie die F5 Taste, um die Tastaturbeleuchtung zu verringern und auszuschalten.
- Gehen Sie zu Systemeinstellungen > Tastatur > Tastatur und deaktivieren Sie ‚Tastaturhelligkeit bei geringem Licht anpassen.‘
Linux
- Öffnen Sie das Terminal und führen Sie Befehle wie ‚xset led off‘ aus, um das Tastaturlicht auszuschalten.
- Einige Distributionen haben spezifische Einstellungen für die Tastaturbeleuchtung, die über ‚Einstellungen > Tastatur‘ zugänglich sind.
Herstellerspezifische Methoden
Nicht alle Tastaturen sind gleich. Hersteller bieten oft einzigartige Methoden zur Steuerung der Hintergrundbeleuchtung:
Dell Laptops und Desktops
- Verwenden Sie die Dell QuickSet Anwendung oder drücken Sie Fn + F10 (variiert je nach Modell).
- Navigieren Sie zu den BIOS-Einstellungen, indem Sie beim Start F2 drücken, und passen Sie die Hintergrundbeleuchtungseinstellungen unter Systemkonfiguration an.
HP Laptops
- Halten Sie die Fn Taste gedrückt und drücken Sie F5 oder eine andere zugewiesene Funktionstaste.
- Passen Sie die Einstellungen innerhalb des HP OMEN Command Center für die OMEN-Serie an.
Lenovo ThinkPads
- Verwenden Sie Fn + Leertaste, um die Helligkeitsstufen durchzuschalten und die Hintergrundbeleuchtung auszuschalten.
- Passen Sie die Einstellungen über die Lenovo Vantage Software an.
Apple MacBooks
- Verringern Sie die Helligkeit mit F5, bis die Hintergrundbeleuchtung ausgeschaltet wird.
- Verwenden Sie die Systemeinstellungen, um die Einstellungen dauerhaft zu verwalten.

Verwendung von Drittanbieter-Software
Manchmal sind integrierte Methoden nicht ausreichend. Drittanbieter-Software bietet zusätzliche Steuerungsmöglichkeiten:
- AutoHotkey (für Windows): Automatisieren Sie Tastensequenzen zur Steuerung der Hintergrundbeleuchtung.
- Karabiner-Elements (für macOS): Passen Sie Tastaturfunktionen an und ordnen Sie sie neu, einschließlich Beleuchtungssteuerung.
Anpassen der Tastaturlicht-Einstellungen
Das Anpassen des Tastaturlichts an Ihre Vorlieben bietet ein besseres Benutzererlebnis. So können Sie es tun:
Helligkeitsstufen Anpassen
- Die meisten Tastaturen ermöglichen die Verwendung von Funktionstasten, um zwischen Helligkeitsstufen umzuschalten.
- Certain software lets you finely adjust the brightness level for the perfect balance.
Farboptionen Anpassen
- Viele Gaming-Tastaturen verfügen über RGB-Hintergrundbeleuchtung. Verwenden Sie die Software des Herstellers, um zwischen Farben zu wechseln.
- Integrierte Optionen in Betriebssystemen wie Windows und macOS bieten grundlegende Farbanpassungen.
Erweiterte Konfigurationen
Für technisch versierte Benutzer bieten erweiterte Konfigurationen noch mehr Kontrolle über die Tastaturbeleuchtung:
Softwarelösungen Verwenden
- Tools wie Logitech G HUB oder Razer Synapse bieten detaillierte Steuerungen für Helligkeits- und Farbeinstellungen.
- Open-Source-Lösungen wie OpenRGB bieten universelle Kontrolle über RGB-Beleuchtung, unabhängig vom Hersteller.
Benutzerdefinierte Skripte und Automatisierung
- Erstellen Sie Skripte mit AutoHotkey oder AppleScript, um die Hintergrundbeleuchtung unter spezifischen Bedingungen ein- und auszuschalten.
- Integrieren Sie die Steuerung der Hintergrundbeleuchtung in breitere Automatisierungstools wie IFTTT oder Tasker.
Häufige Probleme und Lösungen
Probleme mit Ihrer Tastaturbeleuchtung sind nicht ungewöhnlich. So können Sie sie beheben:
Tastaturlicht Schaltet sich nicht aus
- Stellen Sie sicher, dass Firmware und Treiber auf dem neuesten Stand sind.
- Starten Sie Ihr Gerät neu, um temporäre Softwarefehler zu beheben.
Probleme mit Funktionstasten
- Überprüfen Sie, ob die Fn-Tastenverriegelung aktiviert ist, die die üblichen Funktionen der Tasten verändern kann.
- Überprüfen Sie Software-Abkürzungen und passen Sie die Einstellungen in der Steuerungssoftware der Tastatur an.

Fazit
Das Ausschalten der Tastaturbeleuchtung kann den Akku schonen, Ablenkungen reduzieren und sogar den Augenkomfort verbessern. Ob durch integrierte Einstellungen, herstellerspezifische Methoden oder Drittanbieter-Software, die Steuerung Ihrer Tastaturbeleuchtung muss keine Herausforderung sein. Experimentieren Sie mit den verfügbaren Optionen, um herauszufinden, was am besten zu Ihrem Setup passt.
Häufig gestellte Fragen
Warum geht meine Tastaturbeleuchtung nicht aus?
Stellen Sie sicher, dass alle Treiber und Firmware auf dem neuesten Stand sind. Starten Sie das Gerät neu und überprüfen Sie die Softwareeinstellungen auf etwaige Übersteuereinstellungen.
Wie kann ich meine Tastaturbeleuchtung ohne Software anpassen?
Funktionstasten bieten normalerweise grundlegende Steuerungsmöglichkeiten. Verwenden Sie diese in Kombination mit der **Fn**-Taste, um die Beleuchtung zu verwalten.
Ist es möglich, die Tastaturbeleuchtung automatisch einzustellen?
Ja, mithilfe von Skripten in **AutoHotkey**, **AppleScript** oder durch Integration in umfassendere Automatisierungstools wie **IFTTT**.
