Wie man eine Computerschlaf-Verknüpfung erstellt
Einführung
Das Erstellen einer Computer-Schlafverknüpfung kann Zeit sparen und Ihre tägliche Routine optimieren. Anstatt durch mehrere Menüs zu navigieren, ermöglicht eine einfache Verknüpfung, Ihren Computer mit minimalem Aufwand in den Ruhezustand zu versetzen. Egal, ob Sie Windows oder macOS verwenden, das Einrichten einer benutzerdefinierten Schlafverknüpfung kann Ihr Benutzererlebnis verbessern und die Produktivität steigern. Diese Anleitung führt Sie durch die notwendigen Schritte, um eine Schlafverknüpfung für beide Betriebssysteme zu erstellen, sodass Sie diese nützliche Funktion nahtlos in Ihren Workflow integrieren können.

Verstehen des Computer-Schlafmodus
Der Computer-Schlafmodus ist ein energiesparender Zustand, der es Ihrem Computer ermöglicht, in einen energiesparenden Modus zu wechseln, ohne vollständig herunterzufahren. In diesem Modus wird Ihre aktuelle Sitzung, einschließlich geöffneter Dateien und Anwendungen, gespeichert, sodass Sie Ihre Arbeit schnell wieder aufnehmen können, wenn Sie den Computer wieder einschalten. Der Schlafmodus kann dabei helfen, Energie zu sparen und die Lebensdauer Ihrer Hardware zu verlängern, was ihn zu einer unverzichtbaren Funktion für viele Benutzer macht.
Vorteile der Verwendung einer Schlafverknüpfung
Eine Schlafverknüpfung bietet mehrere Vorteile:
1. Zeitsparen: Setzen Sie Ihren Computer sofort mit einer einzigen Aktion in den Ruhezustand, anstatt durch Menüs zu navigieren.
2. Verbesserte Produktivität: Wechseln Sie schnell in einen energiesparenden Zustand während Pausen, um Unterbrechungen zu minimieren.
3. Energieeffizienz: Aktivieren Sie den Schlafmodus einfach, um Energie zu sparen und Ihren CO2-Fußabdruck zu reduzieren.
4. Verlängerte Hardwarelebensdauer: Die regelmäßige Verwendung des Schlafmodus kann den Verschleiß der Hardwarekomponenten verringern und deren Lebensdauer verlängern.
Diese Vorteile machen die Erstellung einer Schlafverknüpfung für jeden Computerbenutzer zu einer lohnenden Aufgabe.
Schritt-für-Schritt-Anleitung zur Erstellung einer Schlafverknüpfung unter Windows
Um eine Computer-Schlafverknüpfung unter Windows zu erstellen, stehen Ihnen mehrere Methoden zur Verfügung:
Verwenden der Desktop-Verknüpfungserstellung
- Rechtsklick auf den Desktop: Wählen Sie „Neu“ und dann „Verknüpfung“ aus dem Kontextmenü aus.
- Verknüpfungsort eingeben: Geben Sie
rundll32.exe powrprof.dll,SetSuspendState 0,1,0ein (Hinweis: Einige Systeme erfordern administrativen Zugriff). - Verknüpfung benennen: Geben Sie Ihrer Verknüpfung einen beschreibenden Namen wie „Schlaf-Verknüpfung“ und klicken Sie auf „Fertig stellen“.
Verwenden der Eingabeaufforderung
- Eingabeaufforderung öffnen: Suchen Sie im Startmenü nach „cmd“ und führen Sie es als Administrator aus.
- Schlafbefehl ausführen: Geben Sie
rundll32.exe powrprof.dll,SetSuspendState 0,1,0ein und drücken Sie Enter. Dadurch wird Ihr Computer sofort in den Ruhezustand versetzt.
Zuweisen einer benutzerdefinierten Tastenkombination
- Rechtsklick auf die Schlaf-Verknüpfung: Wählen Sie „Eigenschaften“.
- Zum Tab „Verknüpfung“ navigieren: Klicken Sie in das Feld „Tastenkombination“ und drücken Sie die Tasten, die Sie verwenden möchten (z.B. Strg + Alt + S).
- Anwenden und speichern: Klicken Sie auf „Übernehmen“ und dann auf „OK“, um die Änderungen zu speichern.
Diese Methoden bieten schnelle und effektive Möglichkeiten, eine Schlafverknüpfung auf einem Windows-Computer zu erstellen.

Schritt-für-Schritt-Anleitung zur Erstellung einer Schlafverknüpfung unter macOS
Eine Schlafverknüpfung unter macOS zu erstellen, erfordert die Verwendung von Automator und einige einfache Skript-Schritte:
Verwenden von Automator zur Erstellung eines Skripts
- Automator öffnen: Finden Sie Automator in Ihrem Anwendungsordner und starten Sie es.
- Ein neues Dokument erstellen: Wählen Sie „Quick Action“ als Dokumenttyp aus.
- Aktion hinzufügen: Suchen Sie im linken Bereich nach „Run AppleScript“ und ziehen Sie es in den Workflow-Bereich.
- Skript einfügen: Fügen Sie folgendes Skript ein:
applescript
tell application "System Events" to sleep - Speichern: Benennen Sie Ihren Workflow und speichern Sie ihn an einem leicht zugänglichen Ort.
Binden des Skripts an eine Tastenkombination
- Systemeinstellungen öffnen: Navigieren Sie zu „Tastatur“ und dann zum Tab „Kurzbefehle“.
- Auswählen von Dienste: Scrollen Sie, um Ihren neu erstellten Automator-Workflow im Abschnitt „Allgemein“ zu finden.
- Tastenkombination hinzufügen: Klicken Sie auf „Tastenkombination hinzufügen“ und drücken Sie die gewünschte Tasten Kombination (z.B. Befehl + Option + S).
Testen und Debuggen der Verknüpfung
- Testen der Verknüpfung: Drücken Sie die zugewiesene Tastenkombination, um Ihren Mac in den Ruhezustand zu versetzen.
- Debuggen: Wenn die Verknüpfung nicht funktioniert, überprüfen Sie in Automator das Skript und stellen Sie sicher, dass es korrekt gespeichert ist. Überprüfen Sie die Systemeinstellungen auf eventuelle Konflikte mit anderen Tastenkombinationen.
Durch das Befolgen dieser Schritte haben Sie eine effiziente Schlafverknüpfung auf macOS eingerichtet, die Zeit spart und die Produktivität steigert.
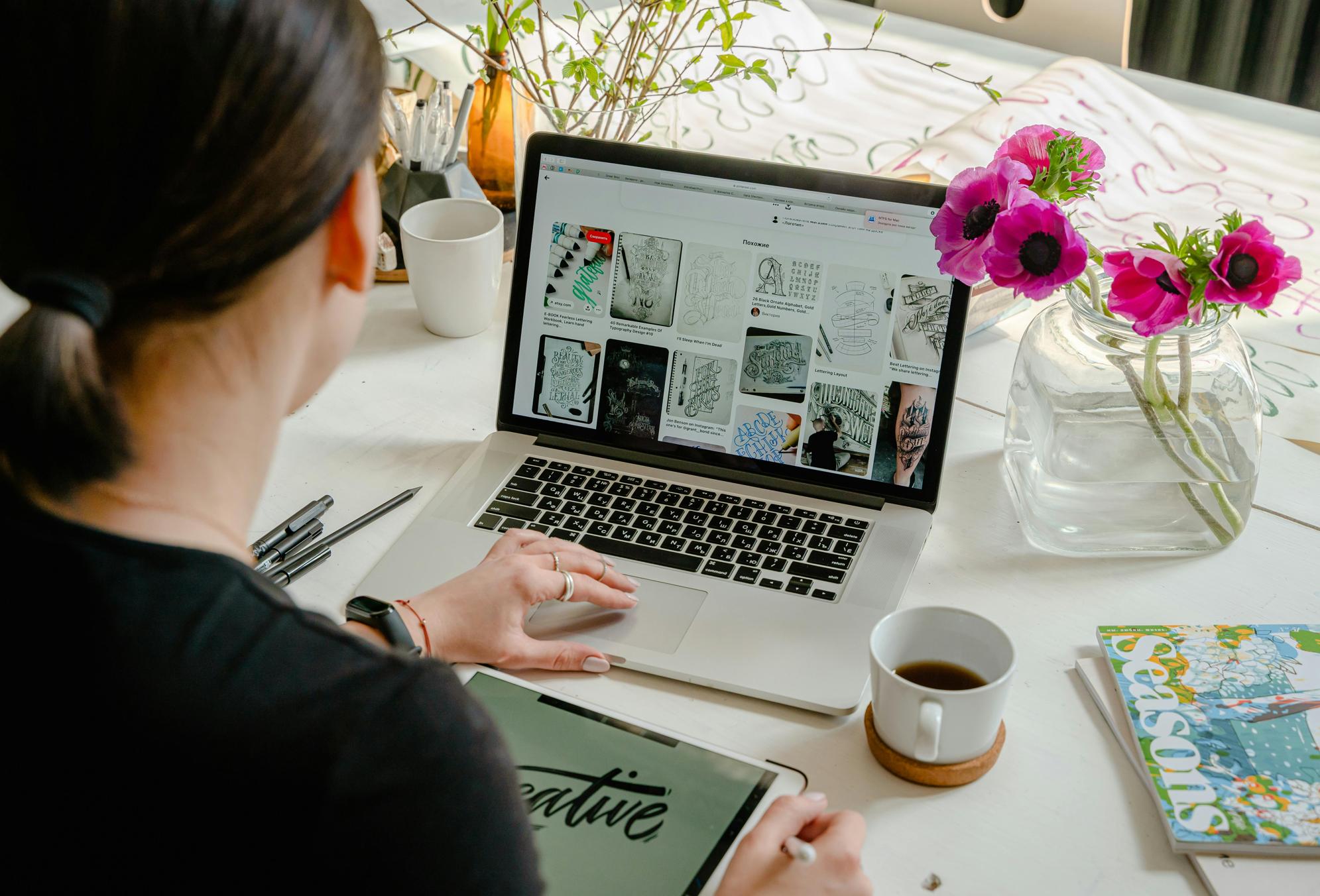
Fehlerbehebung bei häufigen Problemen
Gelegentlich können Probleme mit Ihrer Schlafverknüpfung auftreten. Hier sind Lösungen für häufige Probleme:
Häufige Windows-Probleme
- Verknüpfung funktioniert nicht: Stellen Sie sicher, dass administrative Berechtigungen für den Befehl aktiviert sind.
- Tastenkombinationskonflikt: Weisen Sie die Tastenkombination neu zu, um Konflikte mit vorhandenen Verknüpfungen zu vermeiden.
Häufige macOS-Probleme
- Skriptfehler: Überprüfen Sie das AppleScript auf Syntaxfehler.
- Tastenkombination reagiert nicht: Stellen Sie sicher, dass keine andere Anwendung die gleiche Tastenkombination verwendet.
Fazit
Das Erstellen einer Computer-Schlafverknüpfung kann Ihr Computererlebnis erheblich verbessern, indem es Zeit spart und die Workflow-Effizienz erhöht. Unabhängig davon, ob Sie Windows oder macOS verwenden, sollten Ihnen die in dieser Anleitung bereitgestellten Schritte helfen, eine Schlafverknüpfung problemlos einzurichten. Experimentieren Sie mit diesen Methoden, um diejenige zu finden, die am besten für Sie funktioniert, und genießen Sie eine optimierte Möglichkeit, den Energiezustand Ihres Computers zu verwalten.
Häufig gestellte Fragen
Was tun, wenn meine Schlafverknüpfung nicht mehr funktioniert?
Überprüfen Sie, ob Aktualisierungen für Ihr Betriebssystem oder Ihre Software vorliegen, die die Verknüpfung beeinflussen könnten, und konfigurieren Sie sie anhand der oben beschriebenen Schritte neu.
Kann ich eine Schlafverknüpfung unter Linux erstellen?
Ja, es ist möglich, eine Schlafverknüpfung unter Linux mit benutzerdefinierten Skripten zu erstellen und diese je nach Desktop-Umgebung Tastenkombinationen zuzuweisen.
Wird die Verwendung einer Schlafverknüpfung meinem Computer schaden?
Nein, die Verwendung einer Schlafverknüpfung ist eine sichere und effiziente Methode, um den Leistungszustand Ihres Computers zu verwalten und wird weder Ihrer Hardware noch Ihren Daten schaden.
